
ブログは、ただ書くだけでは収益化できません。
記事の内容をよくしていき、ニーズに合わせた内容が必要になります。
- 検索順位を上げてSEOで勝負がしたい
- 収益化を目指したい
- 記事の内容をよくしたい
これらの悩みは、記事の構成を作成することで解決します。
 悩子ちゃん
悩子ちゃん記事の構成を作るのめんどくさいなぁ……。



初めのうちは、本当にめんどくさい!
ブログ初心者のうちからやると、記事の構成を作るのが当たり前になるから一緒に頑張ろう。
本記事では、無料テンプレートを使った記事構成の作り方を具体的に細かく解説しています。
私が普段使用しているテンプレートをダウンロードできるので、初心者の方も悩まず作成できます。
スマホを使った記事構成の作り方も解説しているので、最後までご愛読お願いします。



記事構成はとても重要な作業だから、一緒にやってみよう!
※第1弾のブログ記事の書き方をまだ読んでいない方は、先にそちらを読むことをおすすめします。
記事構成の重要性
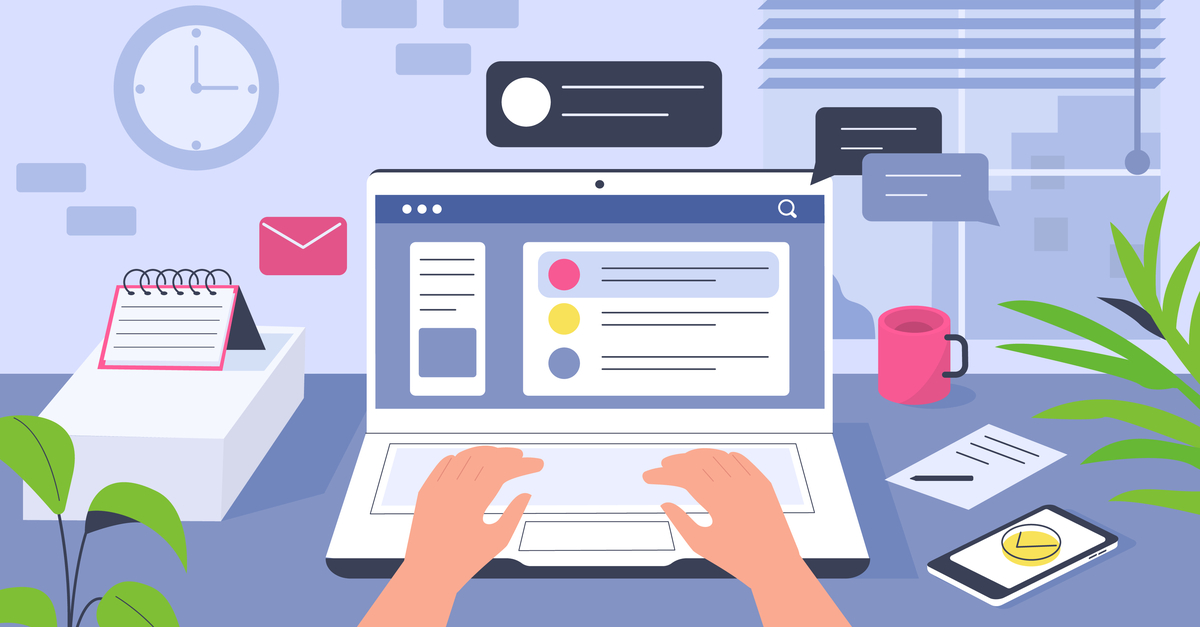
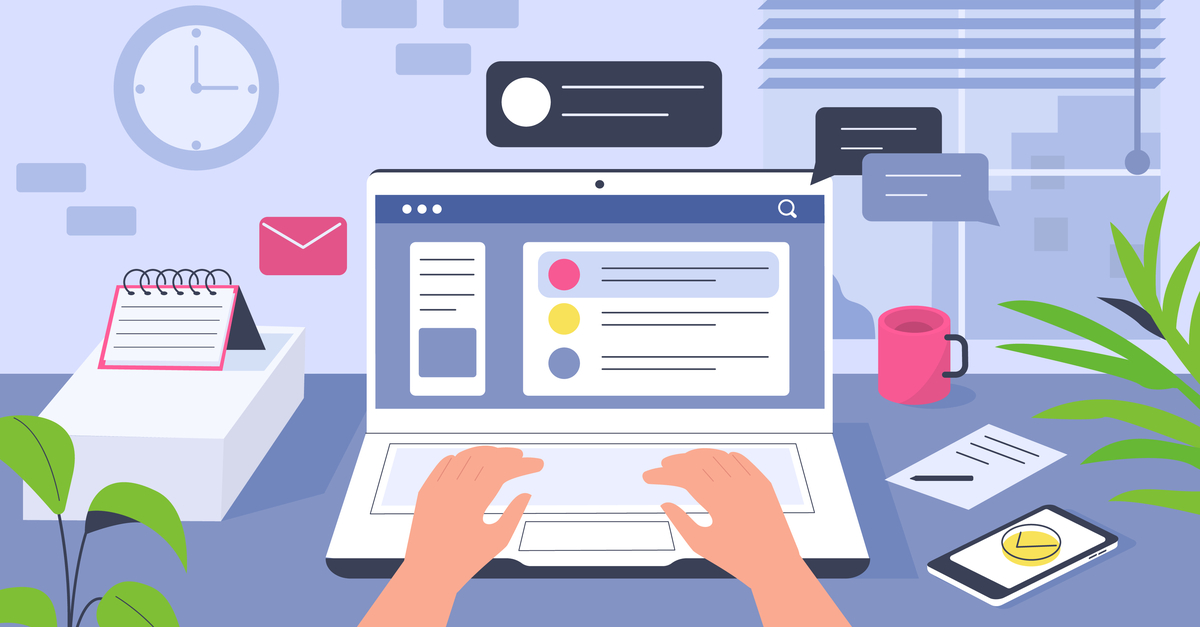
▼記事の構成を作る理由
記事の構成は、収益化を加速させる重要な
作業です。
『少しでも早く収益化をして、家族を楽にさせたい』
『なるべくお金をかけずにブログで稼いでいきたい』
と思うことは、ありませんか?



重要だってわかっていても、取り掛かる気になれない……。
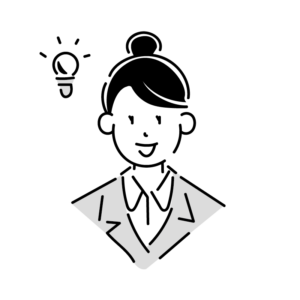
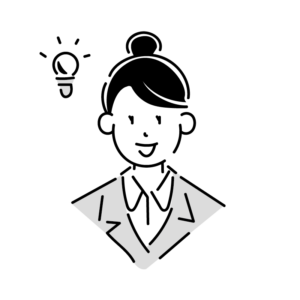
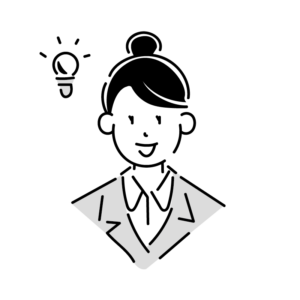
早く収益化したいし、有料のツールで良さそうなやつあったから使ってみようかなぁ。



ストッーーープ!!
有料のツールを使う前に、
まだできることないですかー?
ブログで稼いでいくのは、ほんとうに難しいです。
少しでもコストを少なくするのが重要です。



記事の構成は、無料でできるSEO対策だから絶対に作りましょう。
記事構成の重要性を解説していきます。
SEO(検索エンジン最適化)で上位表示するため
記事の構成は、SEOで上位表示するためにとても重要な作業です。
記事の構成で読者の悩みを明確にし、網羅的に悩みを解決する記事を書いていくのが重要になるからです。
また、記事のテーマと内容のズレを防ぐことにもつながるので、記事の構成は必ず作りましょう。
読者のニーズを理解し、悩みを網羅的に解決するため



なんで悩みを網羅的に解決する必要があるの?



検索したキーワードの悩みがひとつではないからだよ。
例えば『iPhone13 おすすめ』で検索したとします。
「iPhone13」のことしか書いてない記事と
「iPhone13シリーズ全種類」のことが書かれている記事どちらを読みたいですか?
ほとんどの方が後者だと思います。
それは、「iPhone13 おすすめ」で検索したユーザーの悩みが
【おすすめされているiPhone13】が
知りたいのではなく
【自分に合うiPhone13】を知りたいからです。
Googleはつねに、ユーザーのためになる記事を大切にしています。
❌自分目線のユーザーに役立つ記事ではなく
⭕️客観的にみたユーザーに役立つ記事を書いていきましょう。
いろいろなユーザーの悩みを確認する方法は、第1章の検索ニーズ(検索意図)を考えようにて解説しています。
記事のテーマと内容のずれを防ぐため
記事を書いていると、タイトルと内容がずれていくことがありませんか?
タイトルと内容がずれていると感じている方は、注意が必要です!



タイトルと内容がずれている記事は、SEOで評価されにくいよ。
例えば『東京 おすすめ カレー』の記事を書くとします。
東京のおすすめカレー屋さんを少し紹介して、自分が1番気に入っている東京寄りにある埼玉県のおすすめカレー屋さんに、力を入れて紹介している記事を書いてしまいました。
いくら東京に近いといって、埼玉県のおすすめのカレー屋さんを紹介している記事は評価されにくいですよね。
今回は、わかりやすく大げさなズレにしましたが、タイトルと内容のズレを防ぐために記事構成を作っていきましょう!



記事構成の重要性はわかったけど、1人で作る自信がない……。



そんなときは、この記事を読みながら一緒にやろう。
スプレッドシートを準備しましょう
スプレッドシートとは、Googleが提供している表計算ソフトのことです。
表計算ソフトといえばExcel(エクセル)が
有名ですが、スプレッドシートは、
Googleアカウントがあれば無料で使用できます。
わたしがいつも使用している記事構成のテンプレートをお配りするので、よかったらダウンロードして下さい。
▼スプレッドシートで作成した記事構成のテンプレート
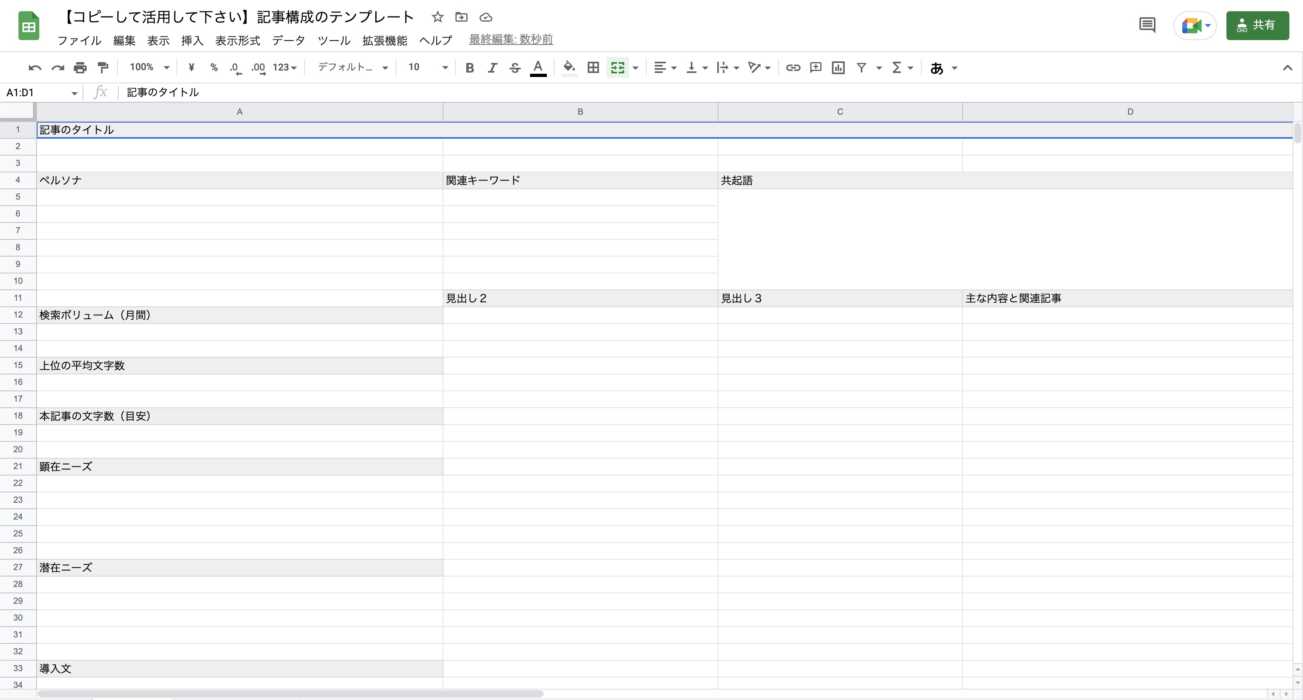
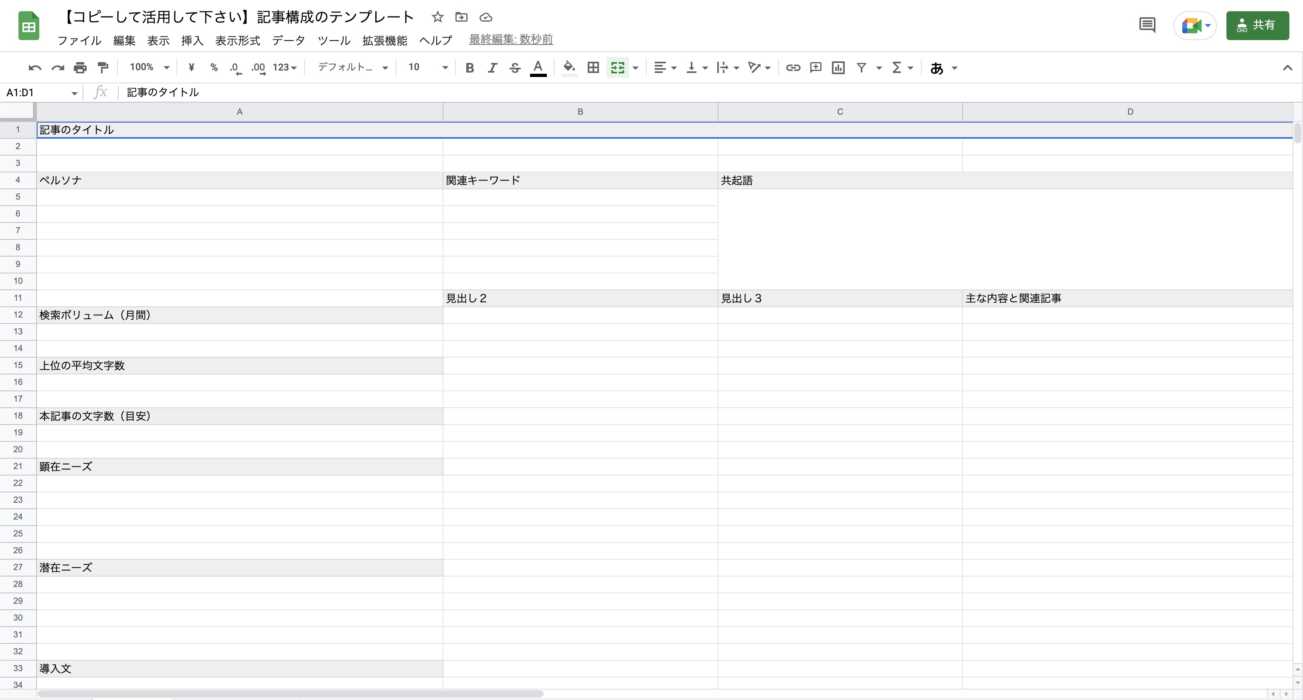
記事構成のテンプレートのダウンロードはこちら
スプレッドシートのテンプレートを自分用にしましょう
上記のスプレッドシートのテンプレートは、閲覧のみ可能な状態です。
コピーをすることで、自分用に変換されるので、必ずコピーをして下さい。



コピーをしないと編集できないよ。
コピー方法も、すごく簡単なので安心してね。
スプレッドシートをコピーする方法
①左上にある「ファイル」をクリックし、「コピーを作成」をクリックする。
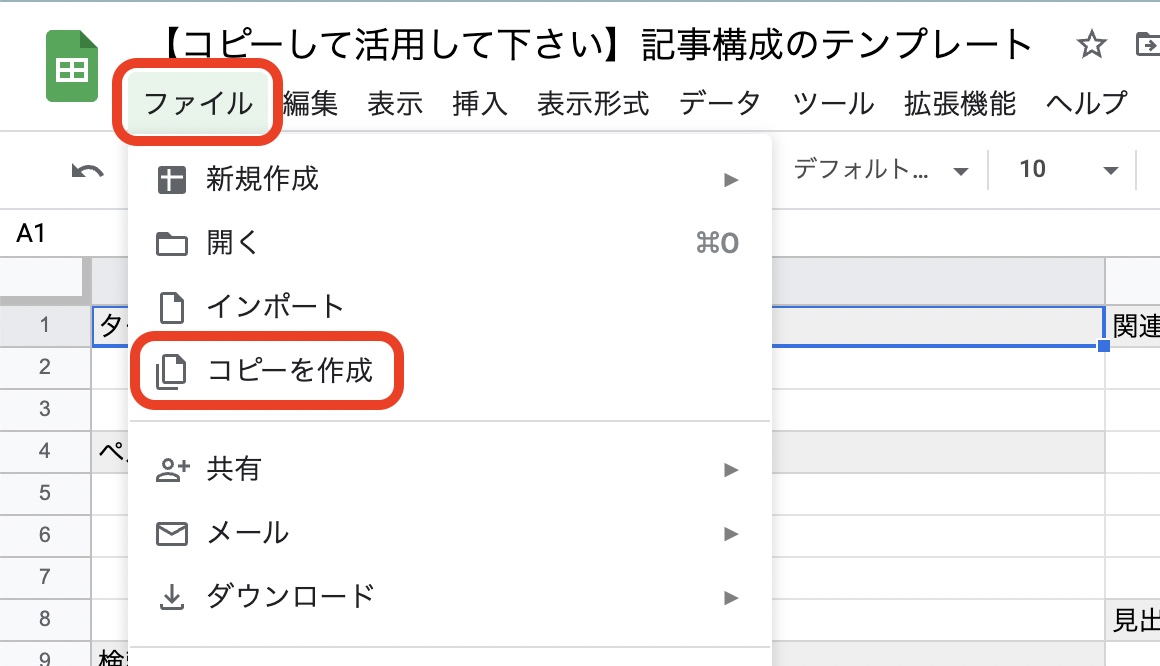
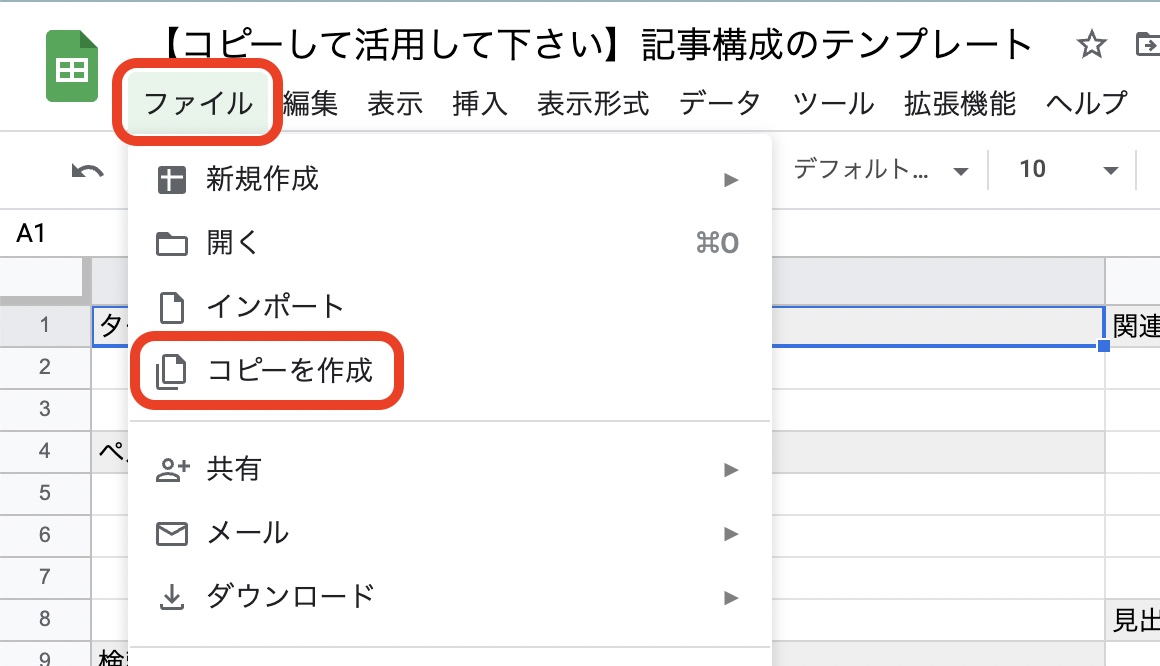
②赤枠内のタイトルをあなたがわかりやすい名前に変更して、「コピーを作成」をクリックすれば、完了です。
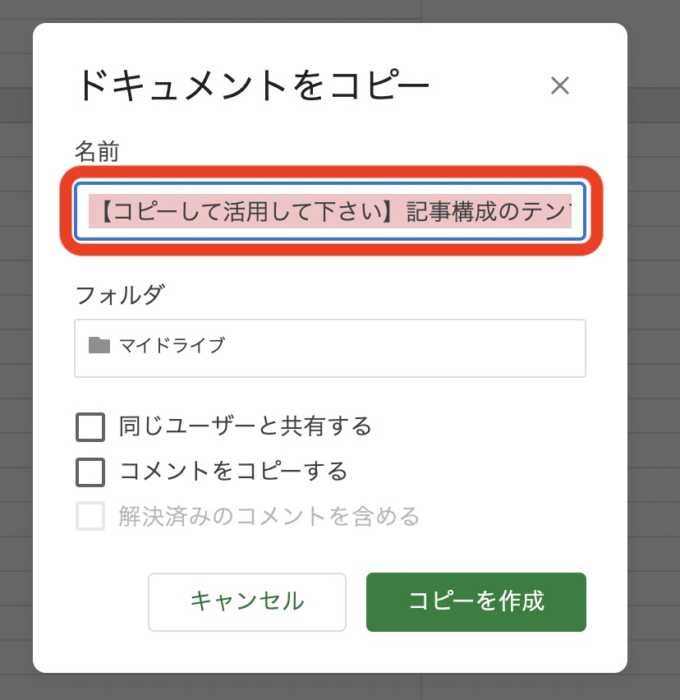
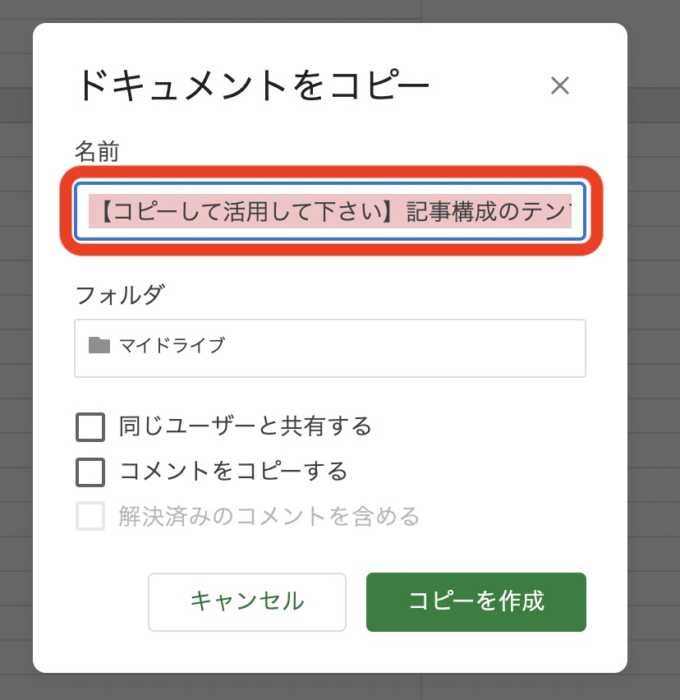



これで使えるようになるよ。
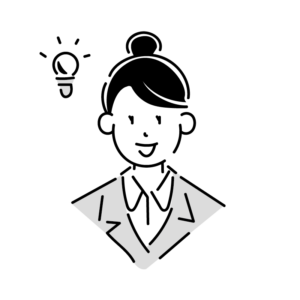
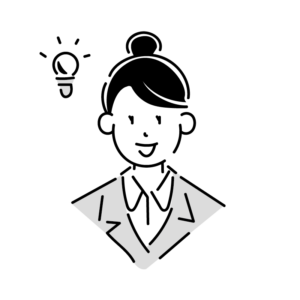
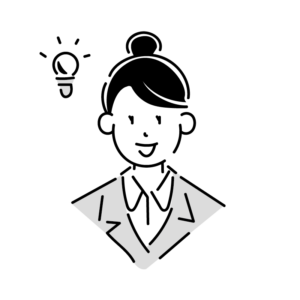
これなら簡単!



このスプレッドシートを使って、一緒に記事の構成を作ってみよう。
スプレッドシートの使用する機能と使い方



わたしが使用するスプレッドシートの機能を解説します。
▼構成を作るときに使う機能
- テキストの色を変更する。
- 背景の色を変更する。
- セルを結合する。
- 改行する。
色の変更は、赤枠内の記号をクリックすると使用可能です。
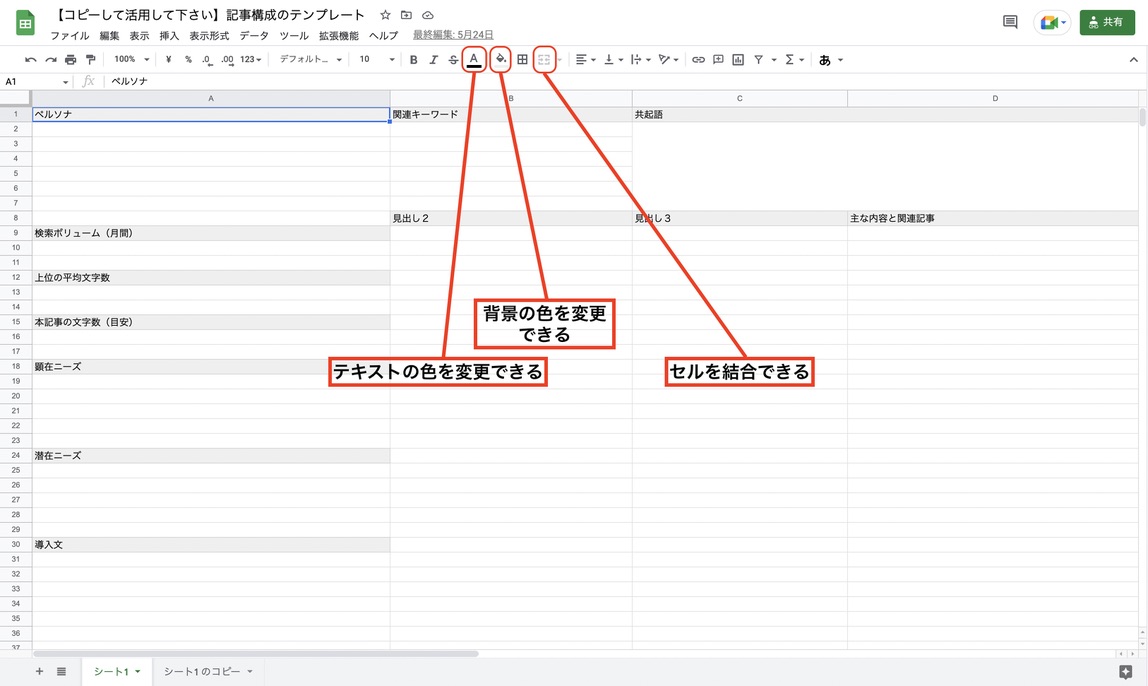
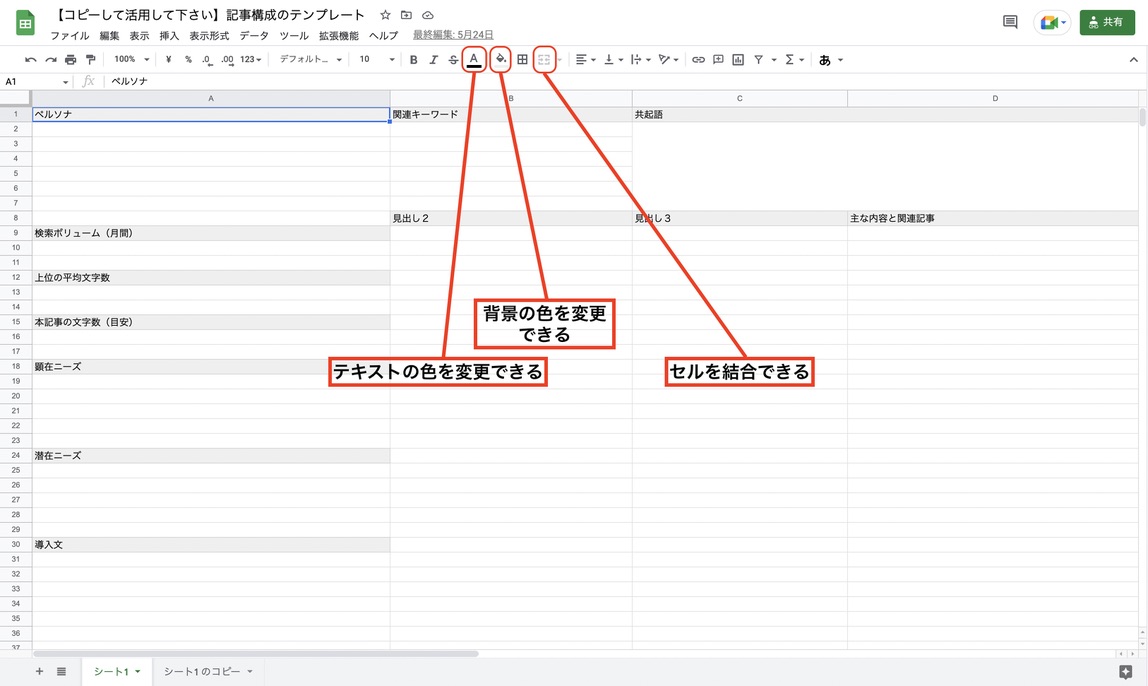
▼セルの結合方法
①マウスの左スリックをしたまま移動させるて結合したいセルを選択します。
②結合したいセルを選択したら、結合の記号をクリックすれば完成です。
▼スプレッドシートの改行方法
macの場合:「control+enter」「command+enter」「option+enter」
windowsの場合:「Ctrl+Enter」「Alt+Enter」
いずれかの方法で、改行可能です。



今のところこれだけ覚えとけば、困ることはありません。
それでは、構成の作り方を解説していきます!
記事構成の作り方
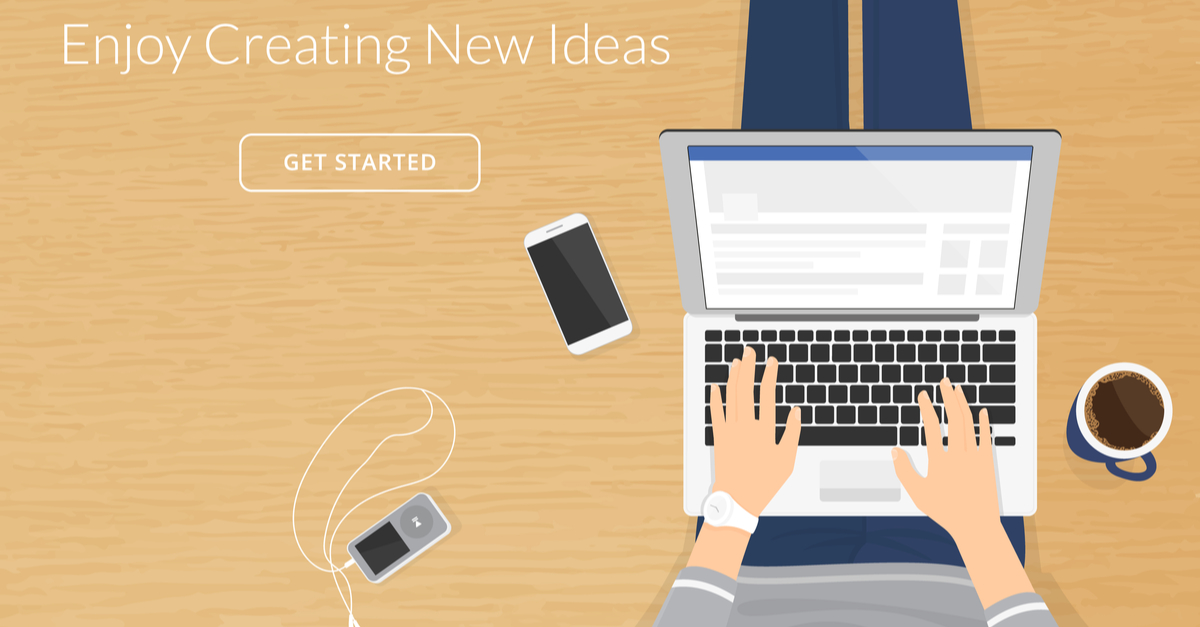
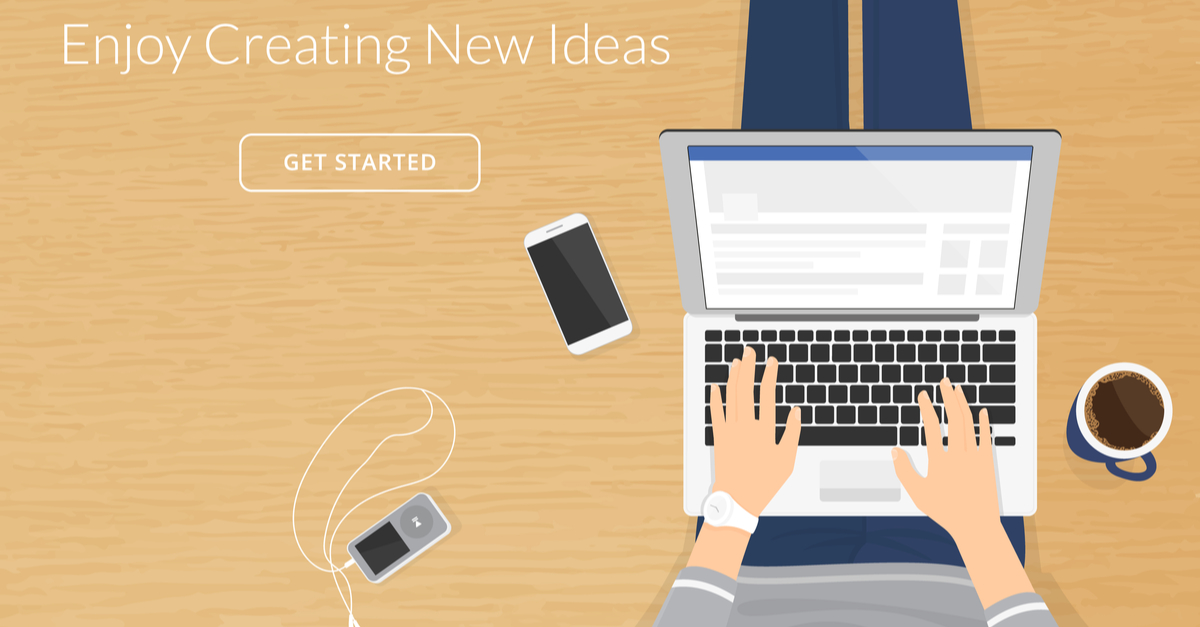
記事の構成を作っていきます。
今回は、無料テンプレートのスプレッドシートを使って一緒に作っていきましょう。
▼記事構成の作り方(タップで選べる目次)
▼記事構成の作り方(クリックで選べる目次)
- スプレッドシートを用意する
- 記事のテーマを記入する(第1章ブログ記事の書き方にて解説)
- 記事のキーワードを記入する(第1章ブログ記事の書き方にて解説)
- ターゲットとペルソナを考える(第1章ブログ記事の書き方にて解説)
- ラッコキーワードで、上位の記事の文字数を確認する
(第1章ブログ記事の書き方にて解説) - 検索ニーズを考える(第1章ブログ記事の書き方にて解説)
- Googleでキーワードを検索し、上位の記事を読む(第1章ブログ記事の書き方にて解説)
- 共起語を調べる(第1章ブログ記事の書き方にて解説)
- 上位の記事に必ず含まれている内容がないか確認する
(第2章記事構成の作り方にて解説) - 見出しを考えて、記入していく(第2章記事構成の作り方にて解説)
- 記事のタイトルを考える(第2章記事構成の作り方にて解説)
- 導入文を考える(第2章記事構成の作り方にて解説)
- ディスクリプション(説明文)を考える(第2章記事構成の作り方にて解説)



わたしは本記事の
【記事 構成 作り方】のキーワードで、記事構成を作っていきます。
タイトルをキーワードに変更する
・赤枠内のタイトルを記事のキーワードにしましょう。
タイトルの決め方がわからない方は、
記事のテーマを決める(第1章ブログ記事の書き方にて解説)にジャンプ。
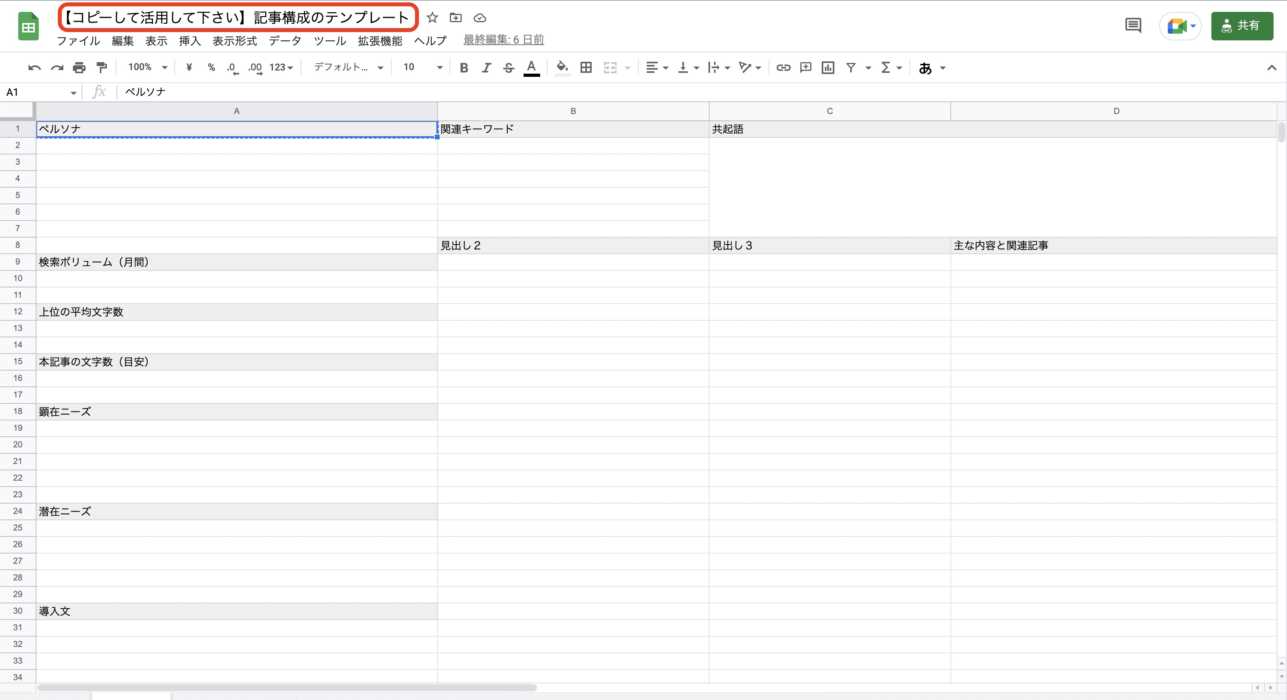
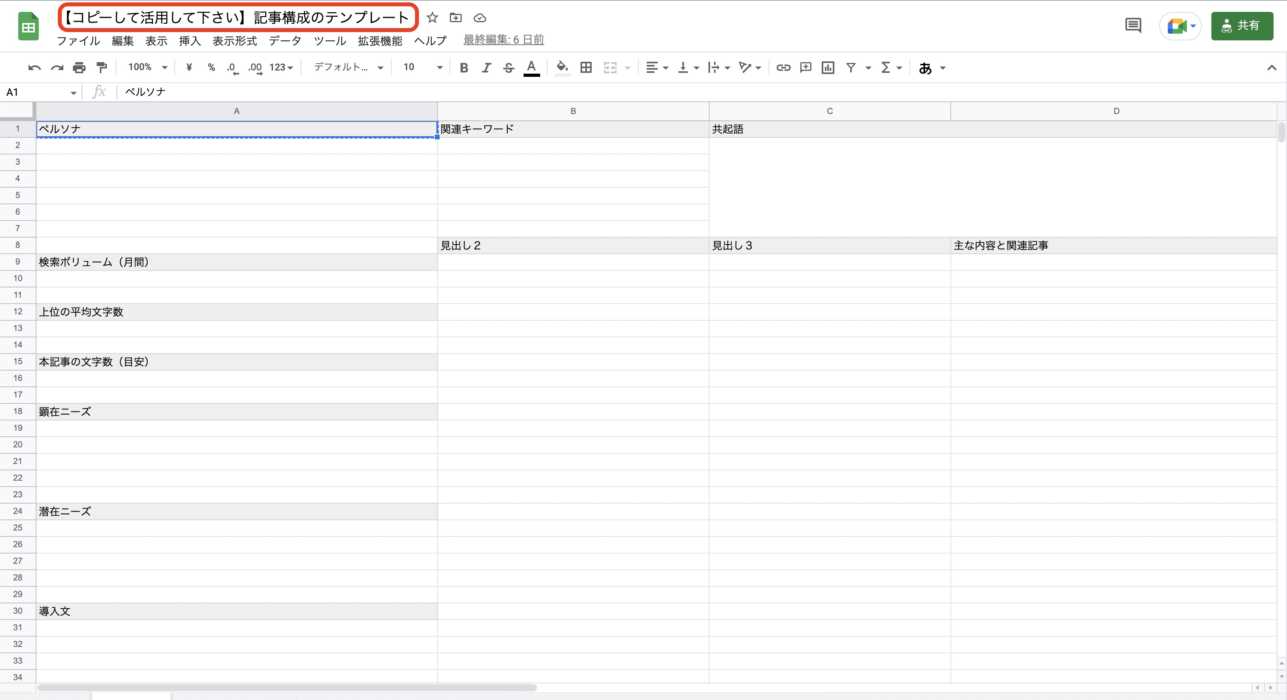



本記事のキーワードは
【記事 構成 作り方】だよ。
ペルソナを考えよう
キーワードが決まったら、ペルソナを考えましょう。
詳しいペルソナ設定の考え方は、
ターゲットとペルソナを考える(第1章ブログ記事の書き方にて解説)にジャンプ。
・本記事のペルソナ設定
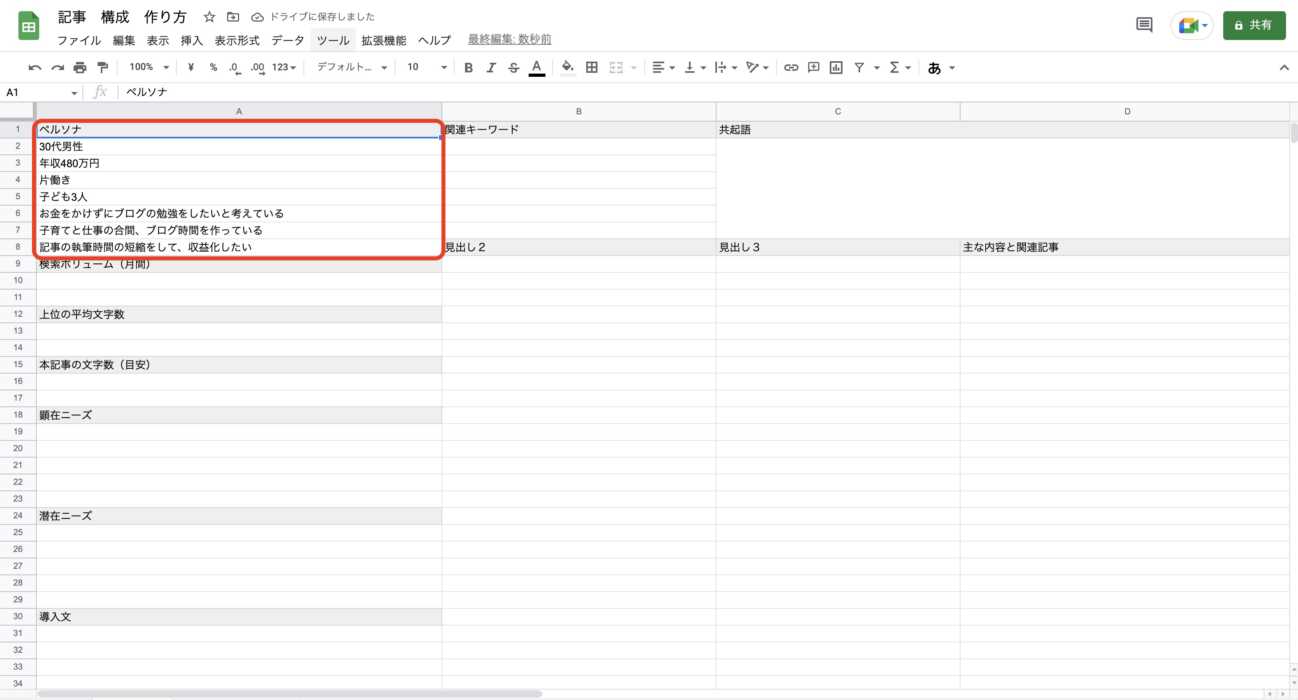
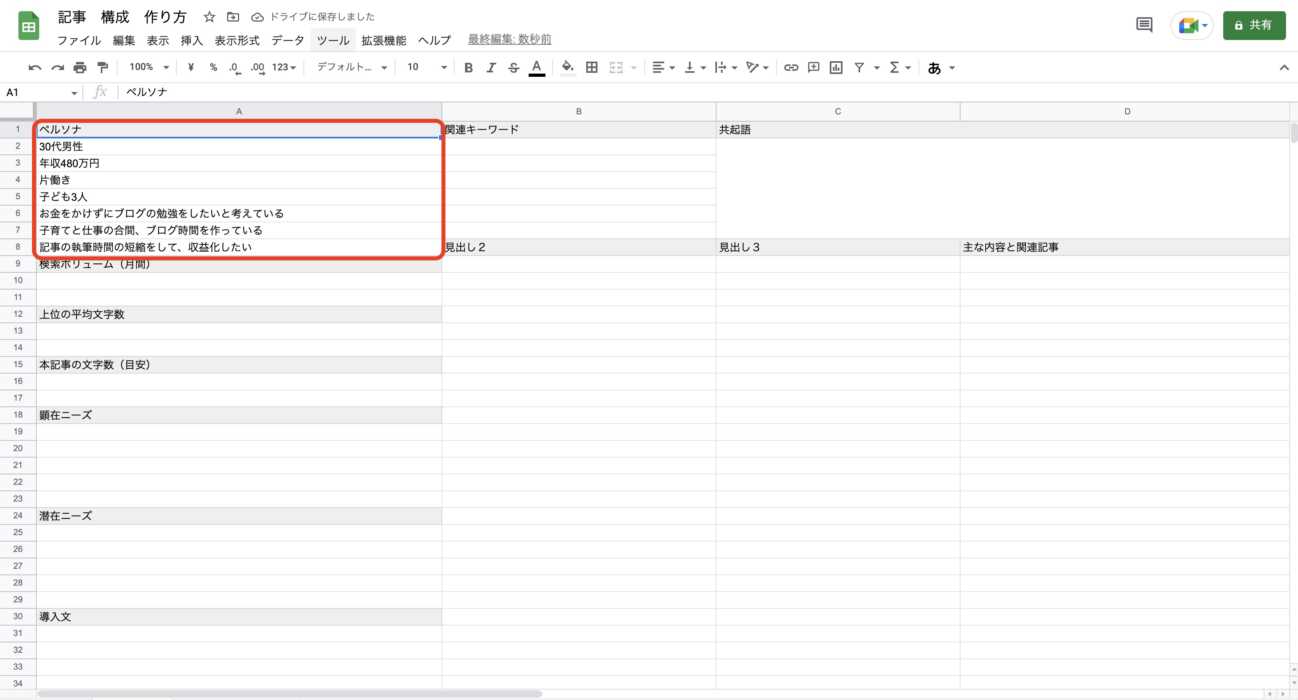
ペルソナを設定し、
「お金にそこまで余裕がなく副業にあてる時間も少ない人」でもできる記事構成の作り方を内容に加えます。
お金をかけずにできる記事構成の作り方や、すきま時間にできる記事構成の作り方を記事の内容に入れて悩みを解決していきます。
検索ボリュームとキーワード記事の上位の記事の文字数を調べる
検索ボリュームを調べるには、
『キーワードプランナー』
上位の記事の文字数を調べるには、
『ラッコキーワード』を使用します。
検索ボリュームの調べ方は、キーワードプランナーを使って検索ボリュームを確認しよう
上位記事の文字数の調べ方は、記事の文字数はどれぐらいがいいの?にて解説しています。
検索ボリュームと上位記事の文字数を調べたら、スプレッドシートに記入します。
今回書く記事の文字数も決めましょう。(キリが良くなるように100~1000文字足します)
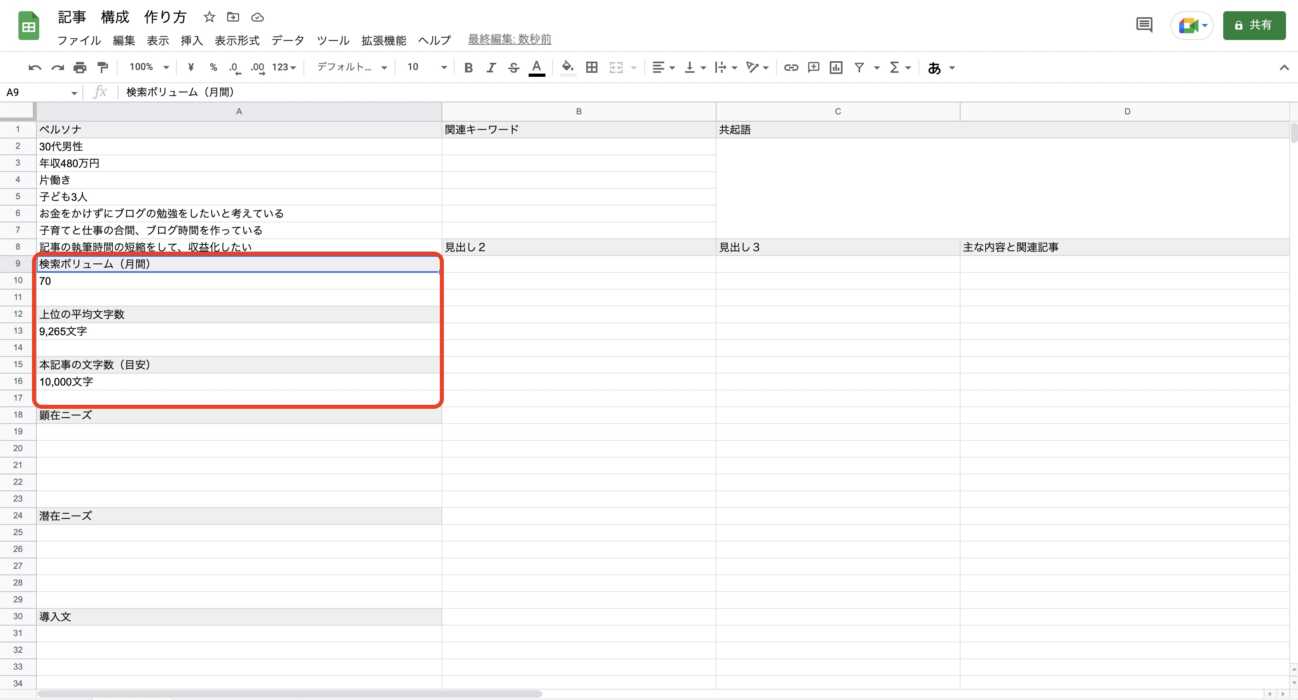
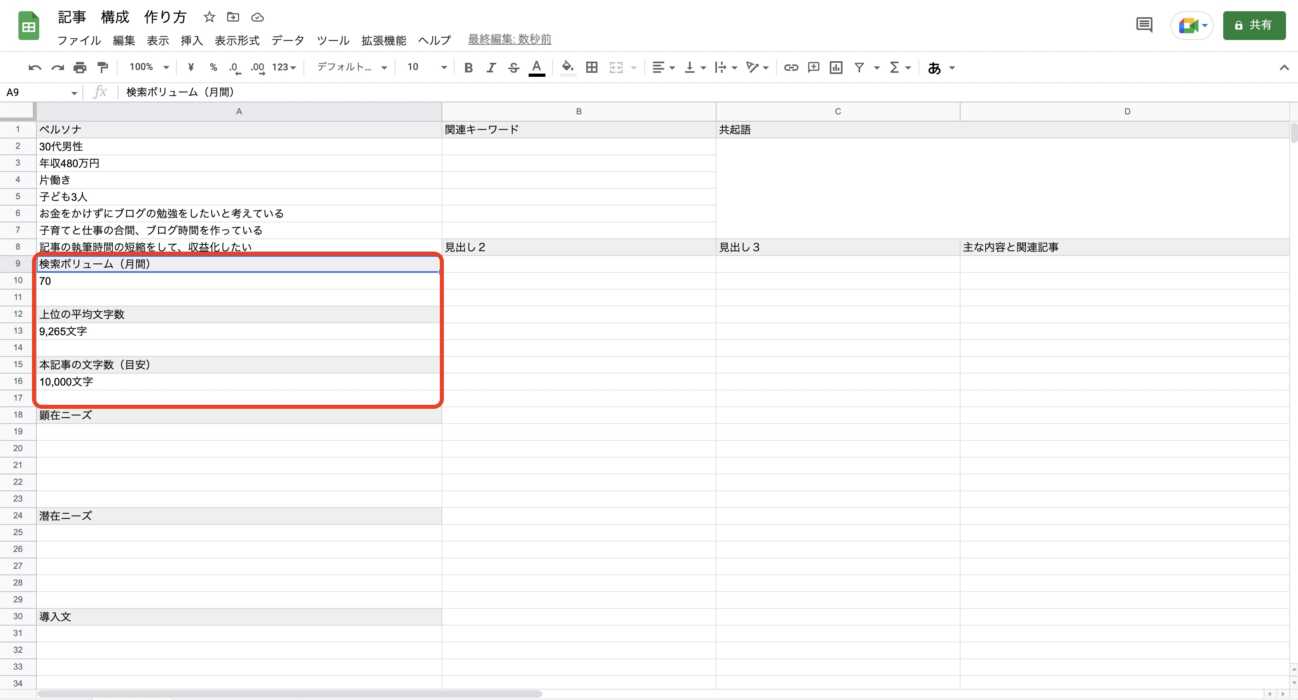
検索ニーズを考えよう



検索ニーズがよくわからない……。



そんなときは、検索ニーズ(検索意図)を考えようにジャンプ。



本記事の検索ニーズは、画像を見てね。
関連キーワードもこのタイミングで、入力していきます。
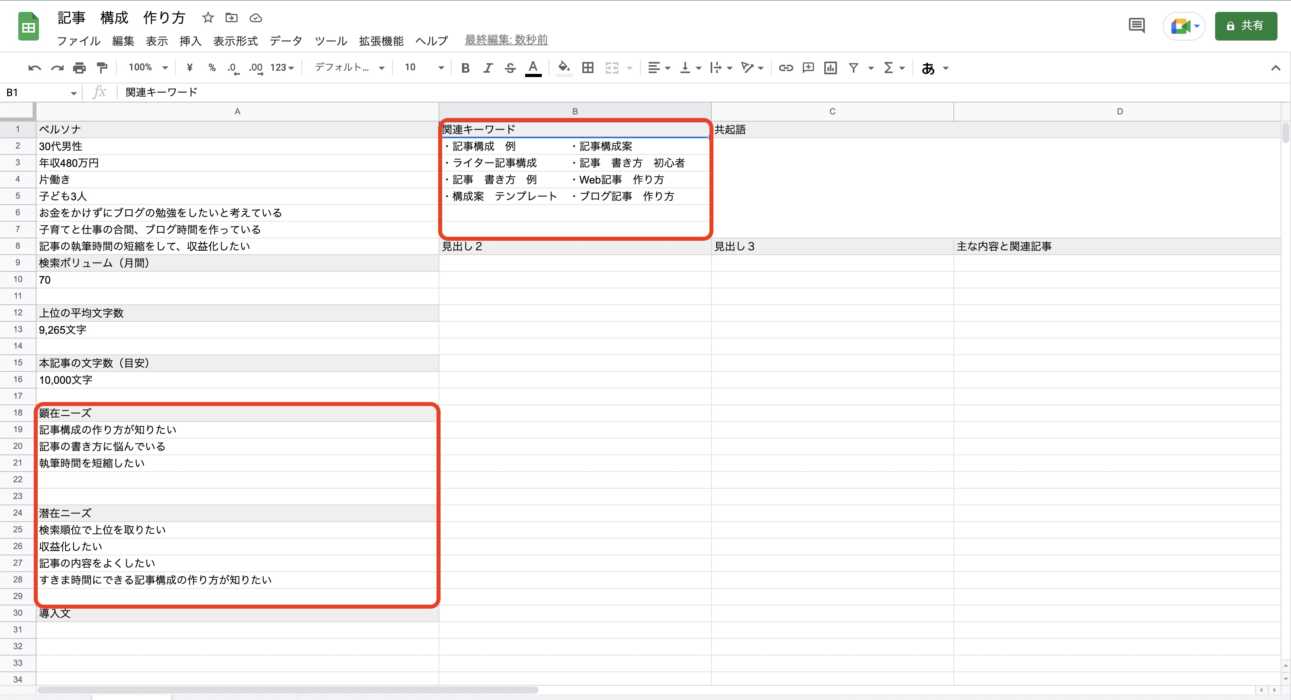
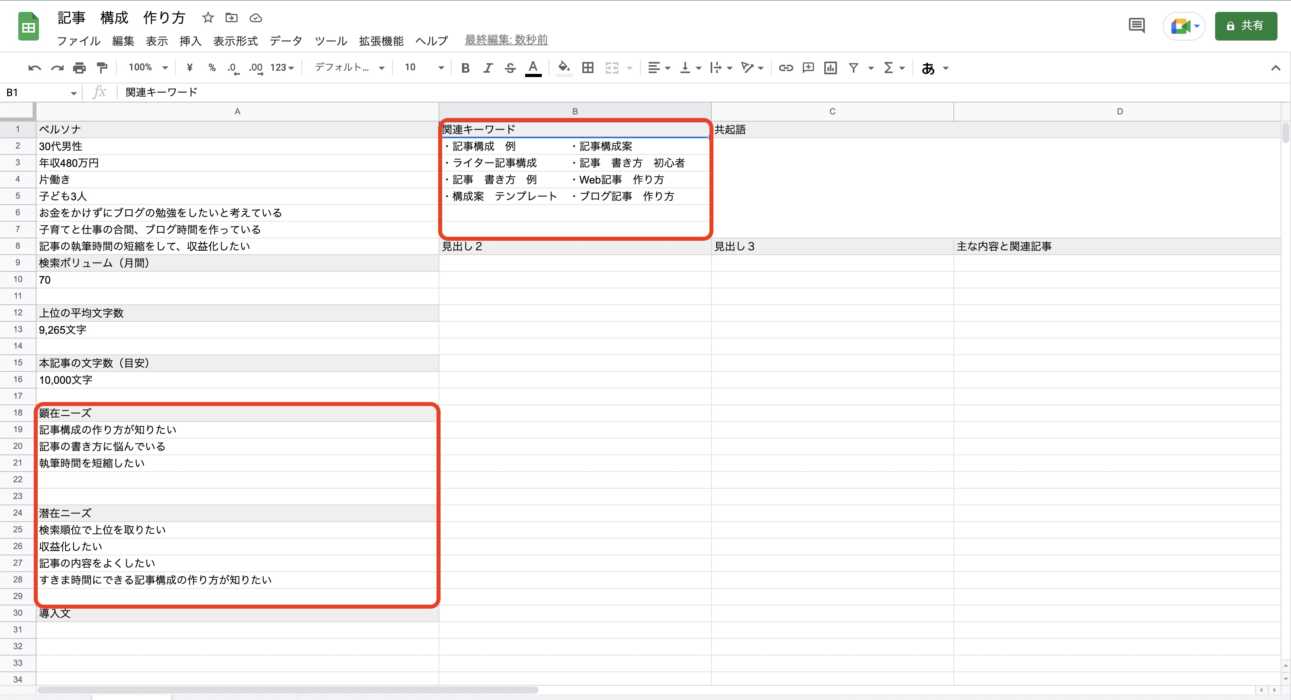
Googleでキーワードを検索して上位記事を読もう
上位記事を読んで、自分は上位記事とどう差別化するか考えましょう。
詳しくは、検索上位の記事を読もうにジャンプ。
共起語を調べよう
わたしは共起語を調べるときは、ラッコキーワードを利用しています。
ラッコキーワードを使った共起語の調べ方は、共起語を文章に取り入れようにジャンプ。
ラッコキーワードで共起語を調べたら、「共起語コピー」をクリックしてコピーしてください。
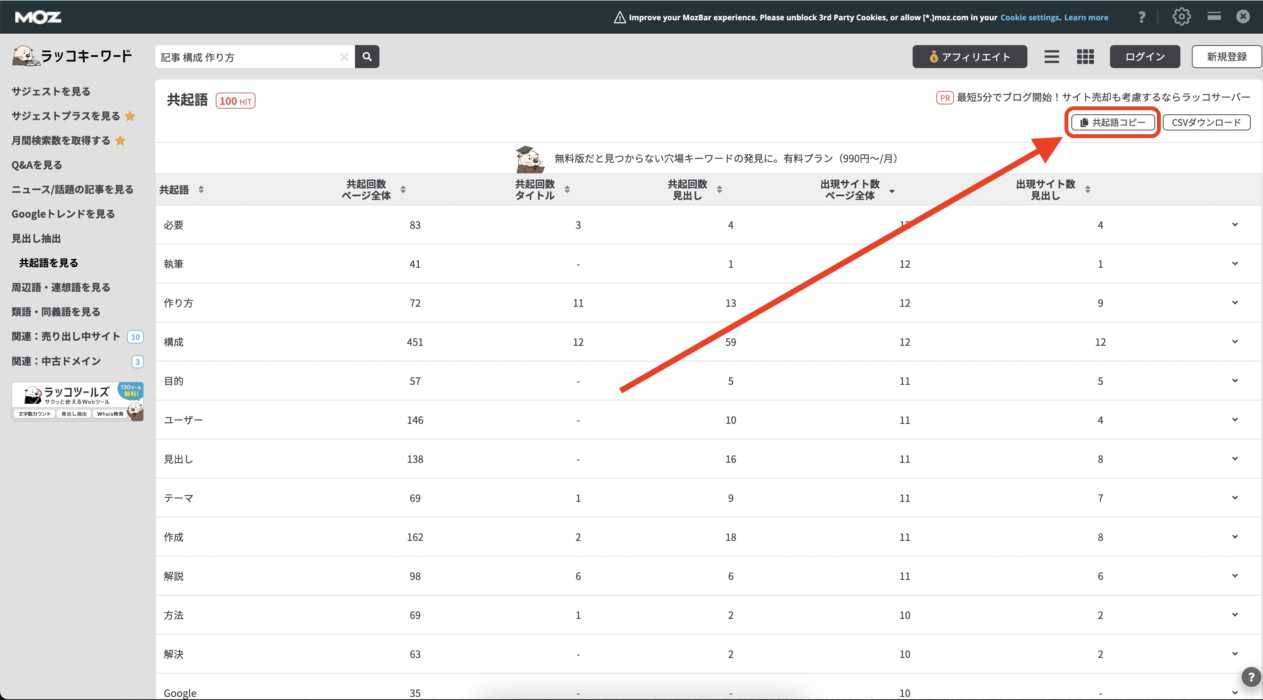
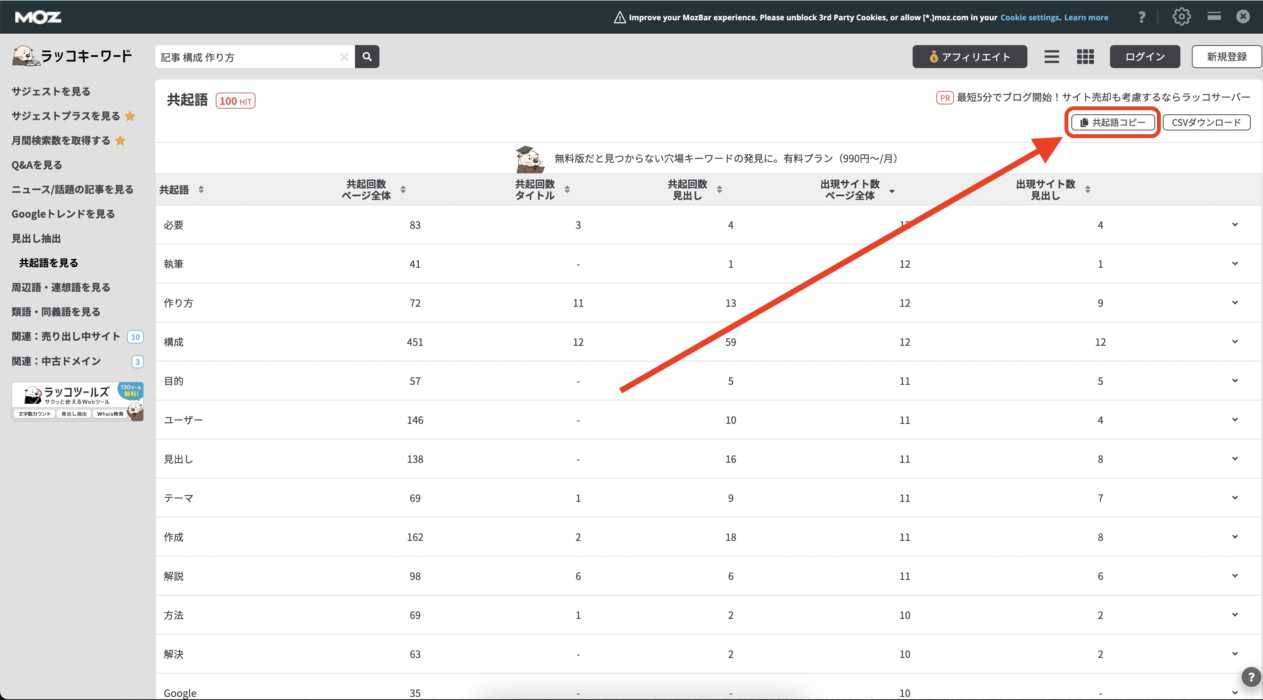
コピーしたらスプレッドシートに貼り付けます。
貼り付け方は、Windowsなら「Ctrl+V」Macなら「command+V」
または、マウスの右クリックで出てくる貼り付けをクリックすると貼れます。
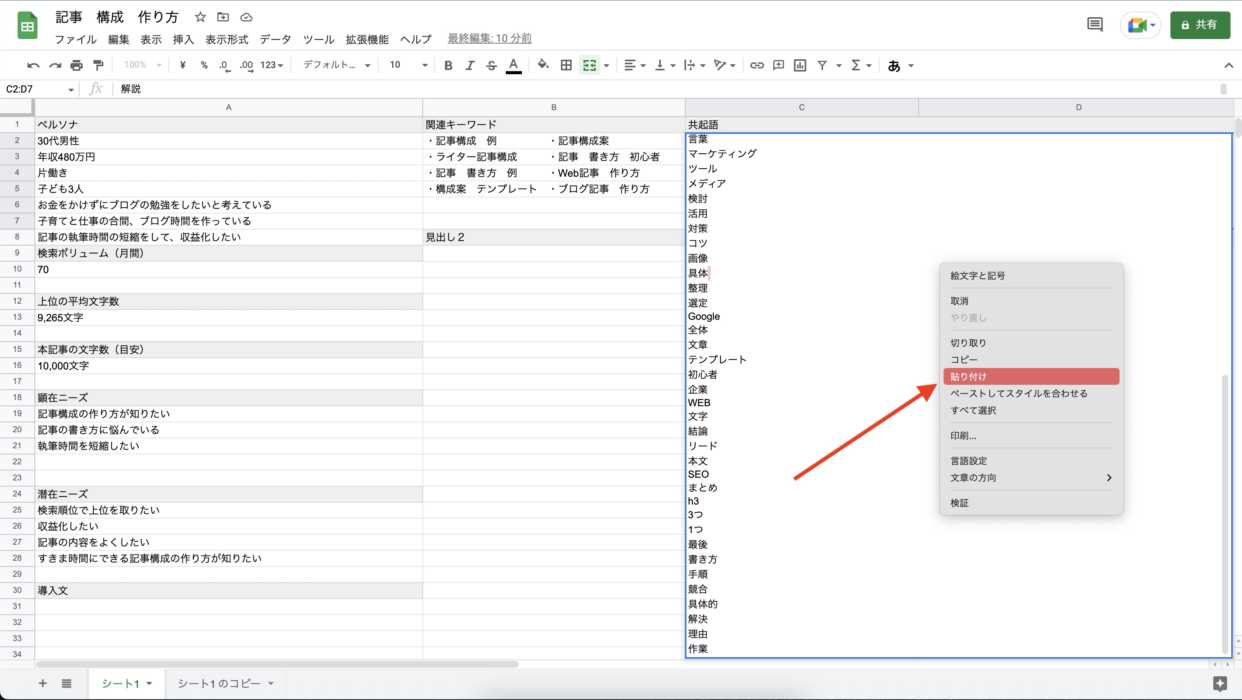
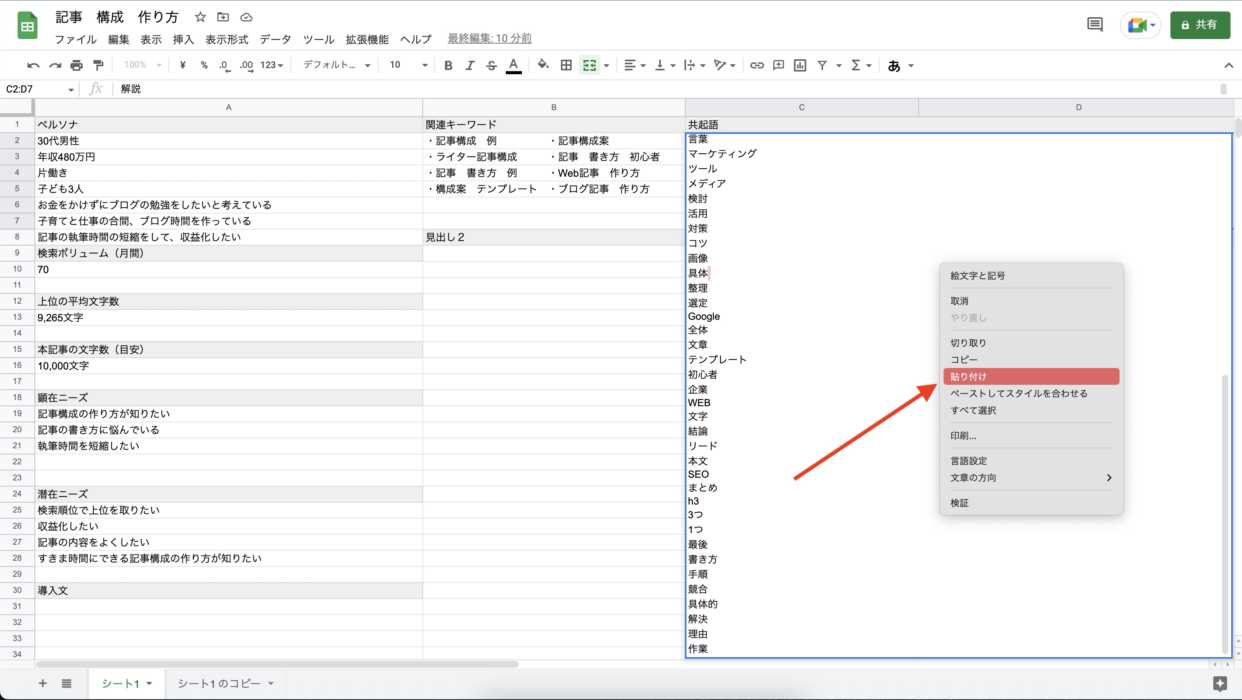
上位記事に必ず含まれている内容がないか確認しよう



上位記事全部調べる時間ないよ……。



ラッコキーワードを使って上位記事の見出しをみてみよう。
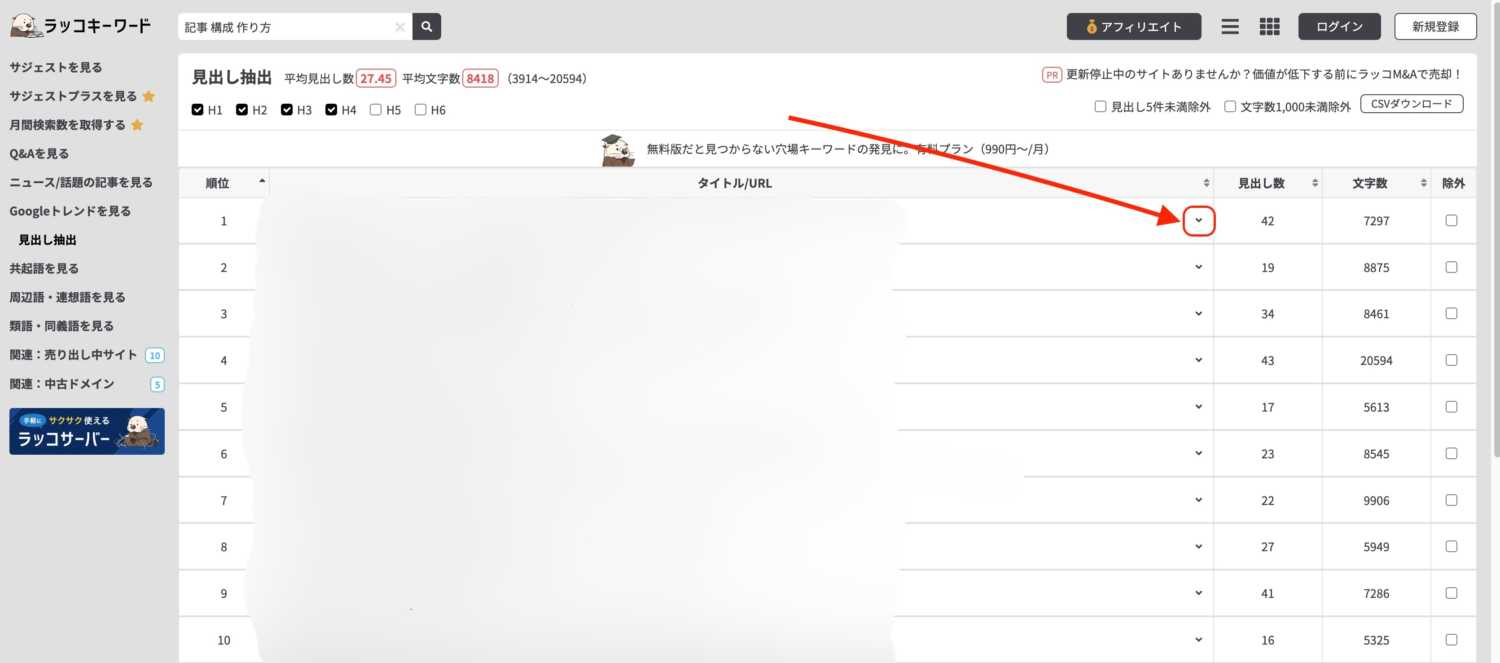
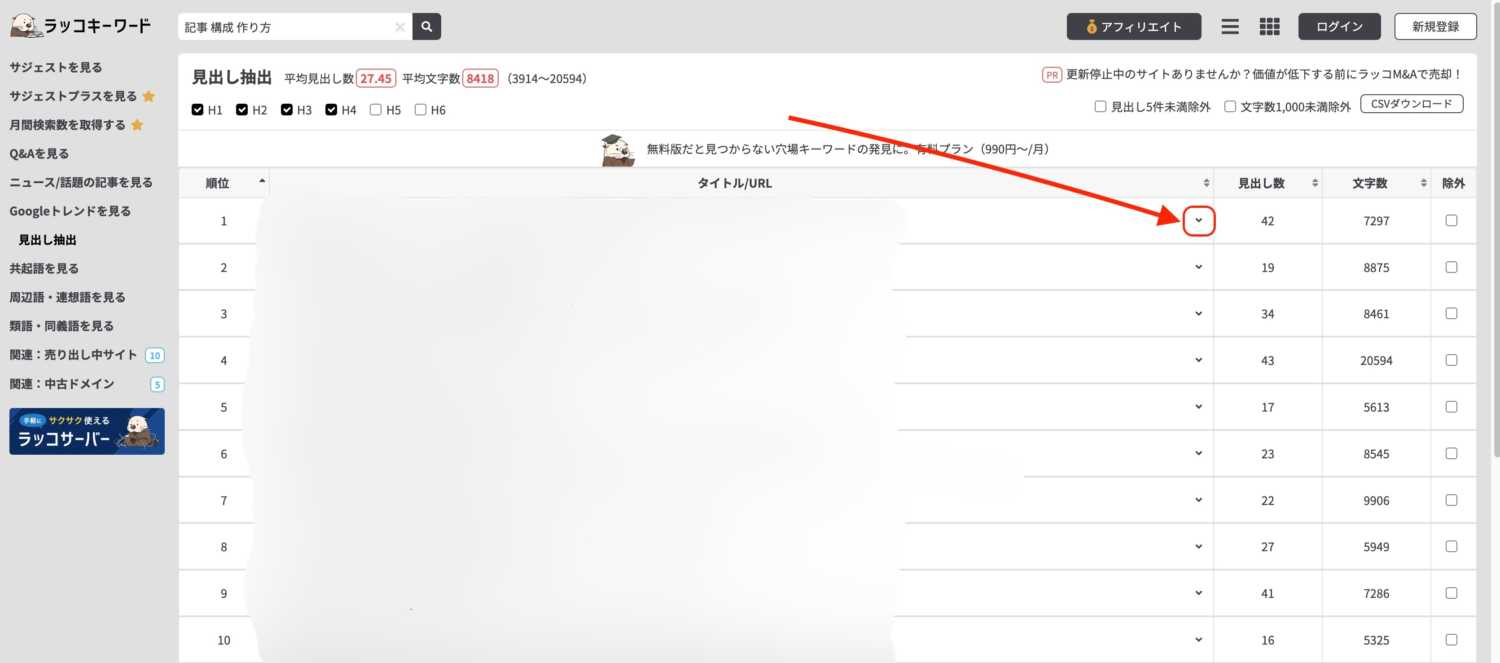
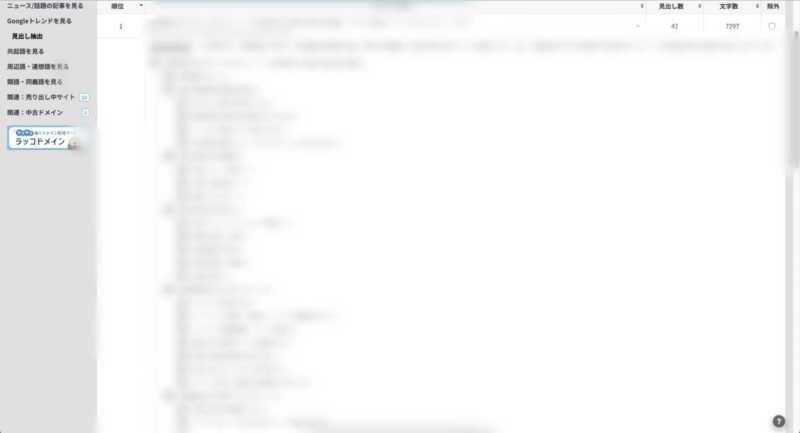
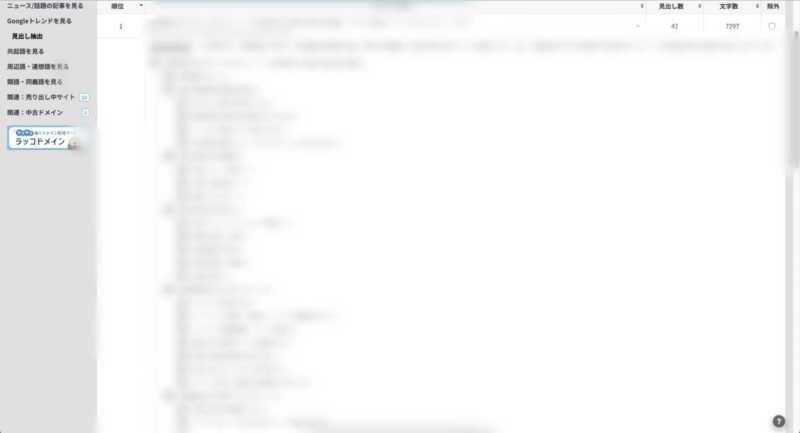
▼確認する際のポイント
- 検索するキーワードには複数のニーズが含まれているので、どのニーズを重要視しているか確認する。
- 見出しを確認して、内容を書く順番を意識する。
- 見出しにどんなキーワードが入っているか確認する。



上位記事の見出しを確認したら、見出しを考えていきましょう。
見出しを考えて記入しよう



見出しを記入するタイミングで、記事の内容と内部リンクも一緒に考えましょう。
▼見出しの順番を考えるコツ
- 検索上位の内容をなぜその順番なのか、考えて参考にする。
- ユーザーの悩みの大きい順や記事の重要性を伝える見出しを最初に書く。



わたしは、上のコツを考えて見出しの順番を決めています。
▼本記事の記事構成の完成図
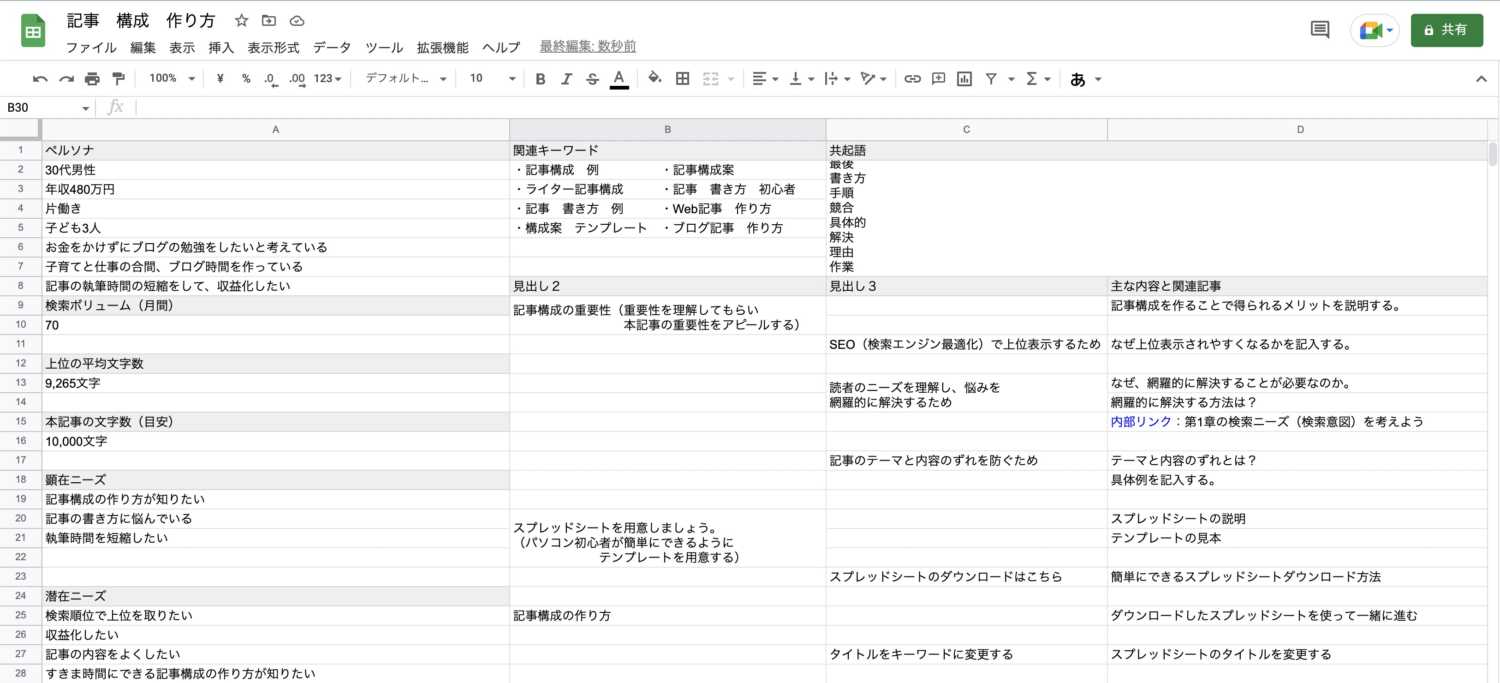
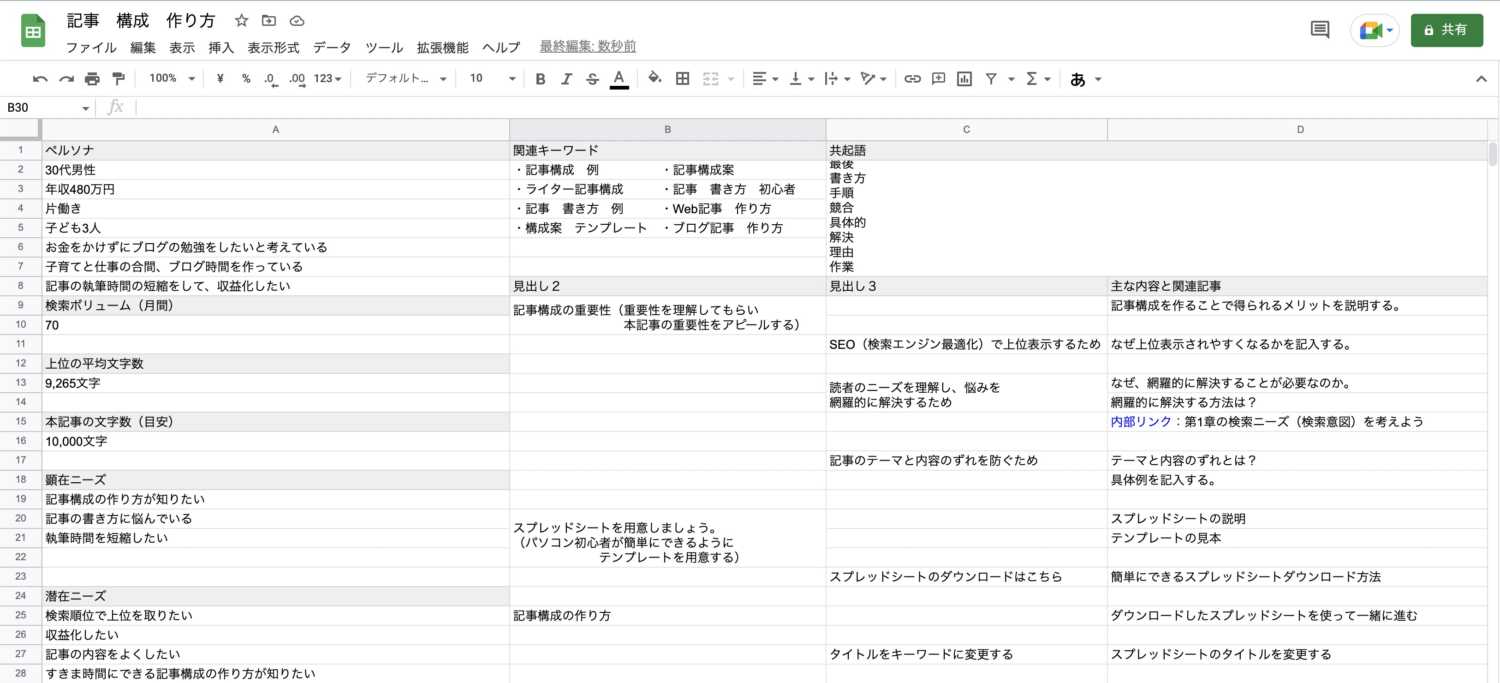
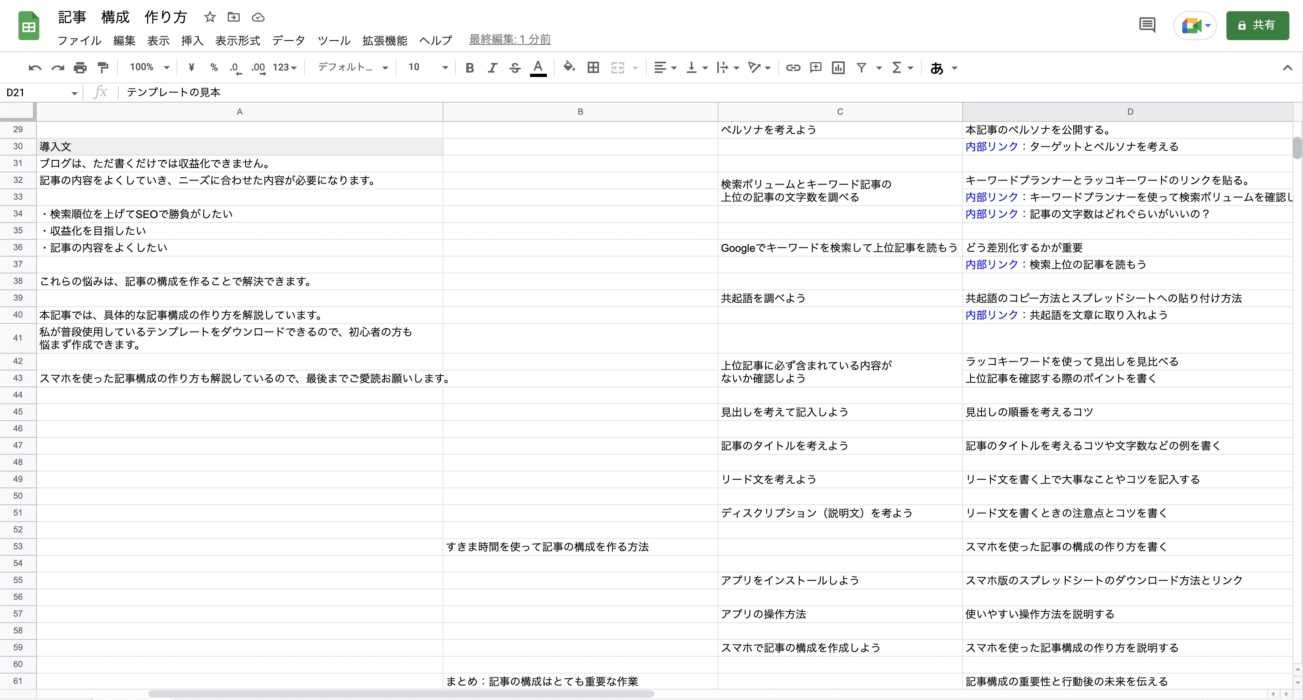
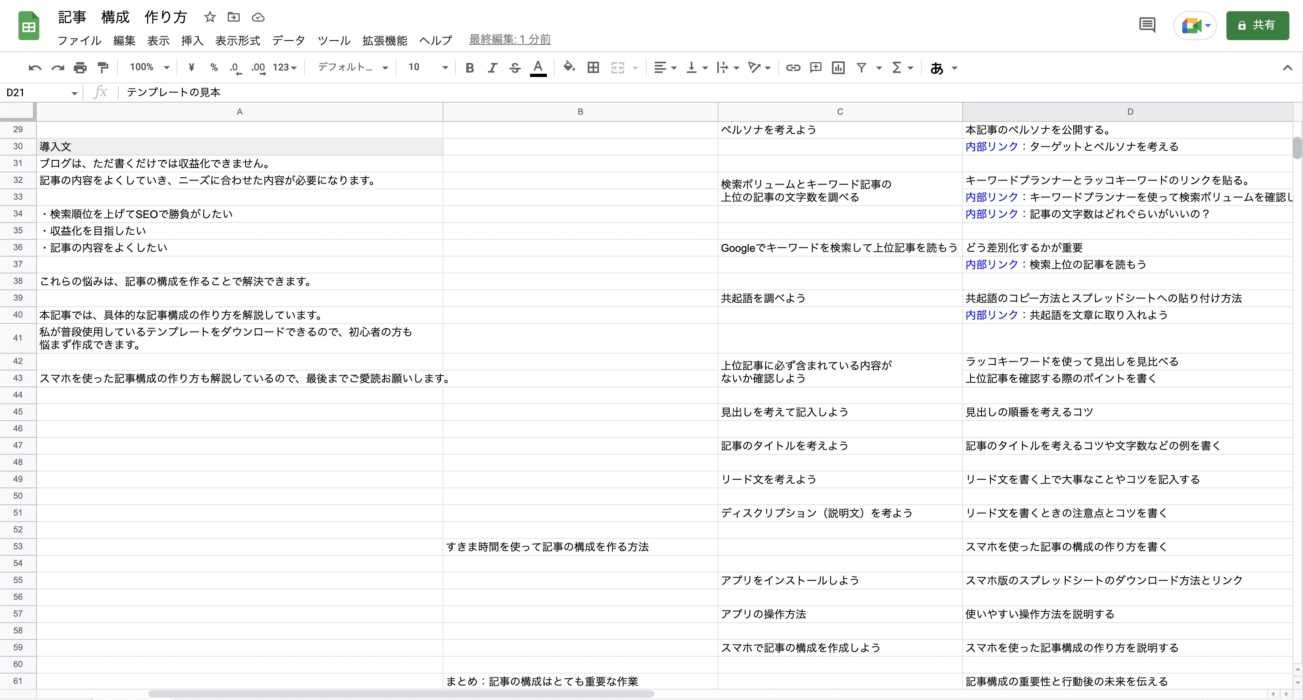
記事のタイトルを考えよう



タイトルを決めるときのコツってあるの?



タイトル決めにもいろいろな要素があるから、
これから説明する要素を考えながら決めてみよう。
▼タイトルを決めるときの5つのポイント
- タイトルの文字数は32文字以内でユーザーに伝わることを意識する
- 重要なワードはタイトルの最初に入れる
- タイトルはペルソナを意識して考える
- どんな役に立つ記事かを伝えられるタイトル名にする
- 簡潔にまとめる



わたしは、この5つのポイントを意識してタイトルを決めています。
記事の導入文を考えよう



導入文は、記事の離脱率を左右する重要なポイントになります!
ユーザーの悩みを想像して、記事を読めば解決できることをアピールしましょう。
▼導入文を書くときに意識するポイント
- ペルソナの悩みは何か考える
- 顕在ニーズだけでなく、潜在ニーズも解決できることを伝える
- わかりやすく簡潔に書く
- 最後まで読むと、メリットがあることを伝える



ユーザーに記事を読んだら悩みを解決できること・メリットがあることを伝えましょう。
ディスクリプション(説明文)を考えよう



ディスクリプションって必要なの?
SEOに役立つのかな?



ディスクリプションは、SEOに直接は関係していないと言われています。
しかし、「クリック率」をあげるのに重要な項目となっているよ。
▼ディスクリプションを書くポイント
- 80〜100文字以内で書くように意識する
- キーワードを必ず記入する
- どんな悩みを解決できるか記入する



これで、記事の構成が完成しました!
初めのうちは時間がかかって大変ですが、早いうちに慣れていい記事を書いていきましょう。
お疲れ様でした。
スプレッドシートにディスクリプションを記入する欄を作っていません。
その理由は、導入文の長さが人によって違うからです。
導入文の記入が終わったら、その下にディスクリプションの記入欄を作成してお使いください。
すきま時間を使って記事の構成を作る方法
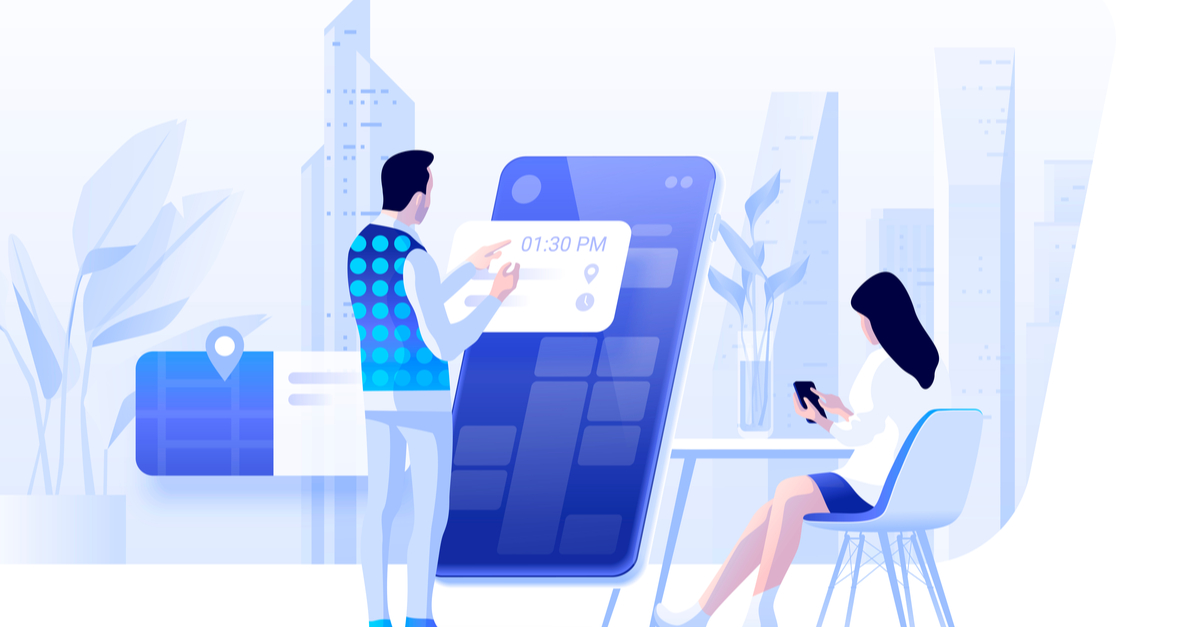
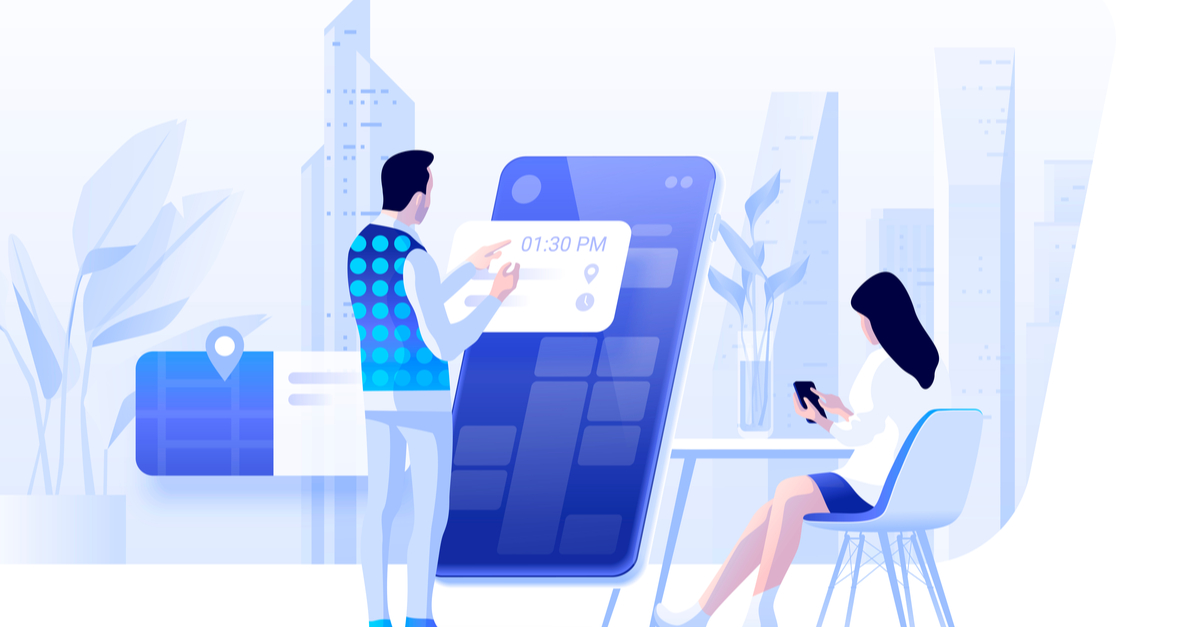



記事構成の作り方はわかったけど、スマホでできる記事構成の作り方とかないのかなぁ?



スマホのアプリでもスプレッドシートは使えるよ!
スマホでやる記事の構成の作り方をみてみよう。
アプリ版スプレッドシートのインストールとコピー方法
Androidの方…Google play スプレッドシート
赤枠内の「インストール」をタップして、インストールしてください。
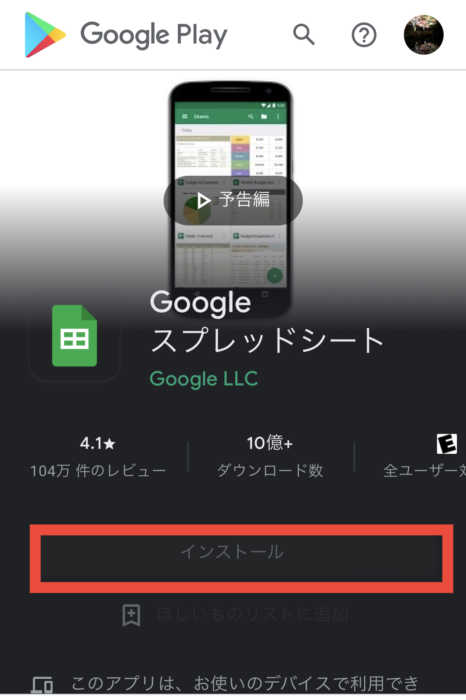
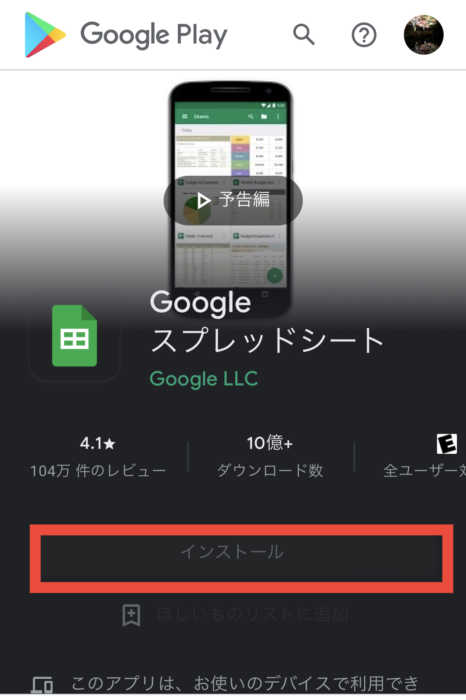
iPhoneの方…App Store スプレッドシート
赤枠内の雲のようなマークをタップし、インストールしてください。
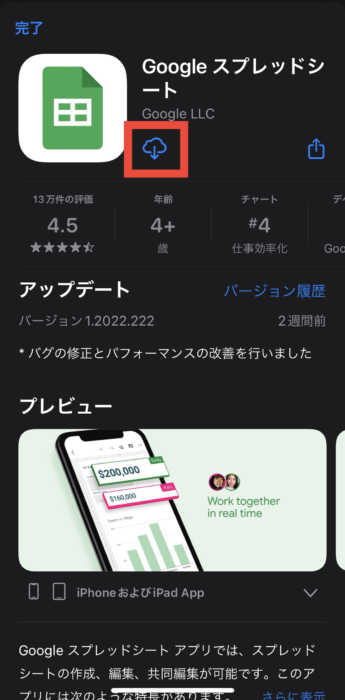
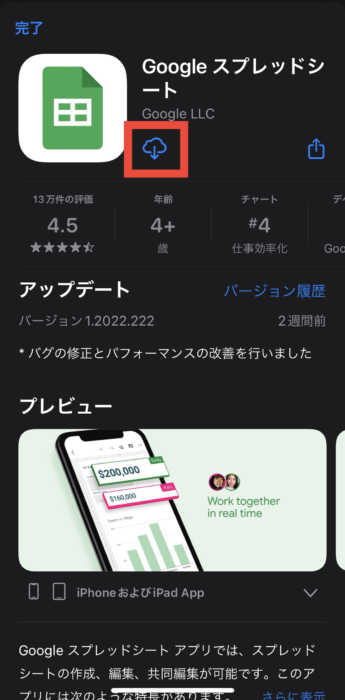
インストールした際にログインする場所があるので、ログインをして使用する方は、そのままSTEP3にお進みください。
ログインせずに初めから使用する方は、コピーをしてからSTEP3にお進みください。
スプレッドシートのコピー方法
①右上にある「…」をタップする
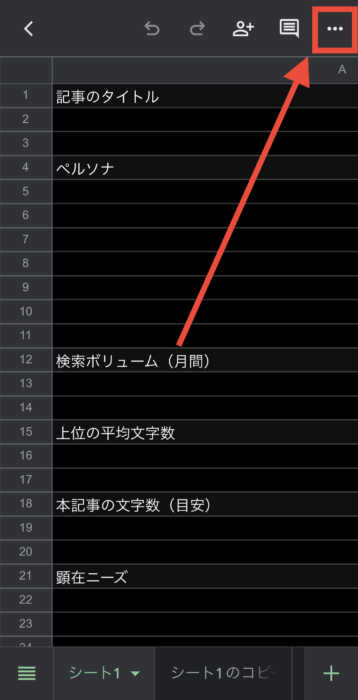
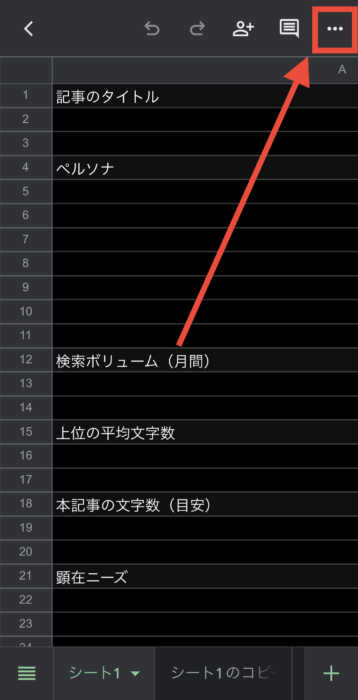
②共有とエクスポートをタップする
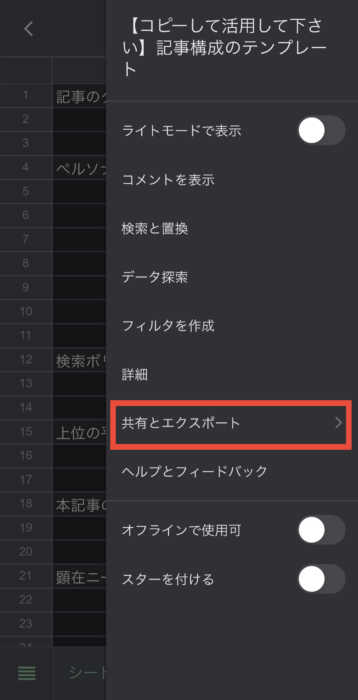
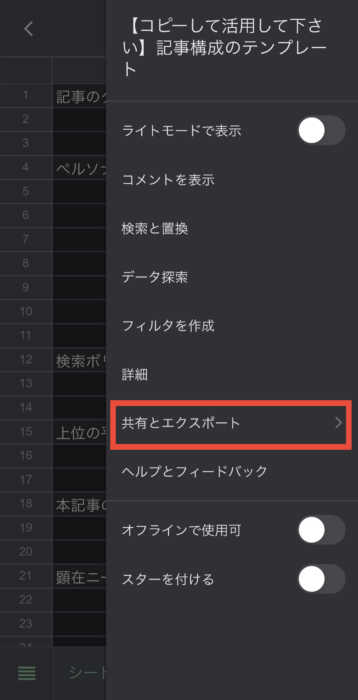
③コピーを作成をタップする
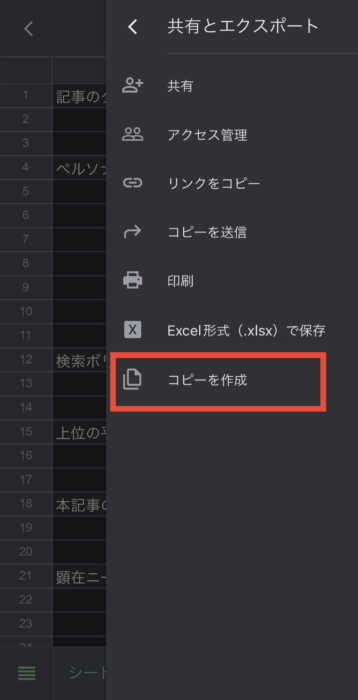
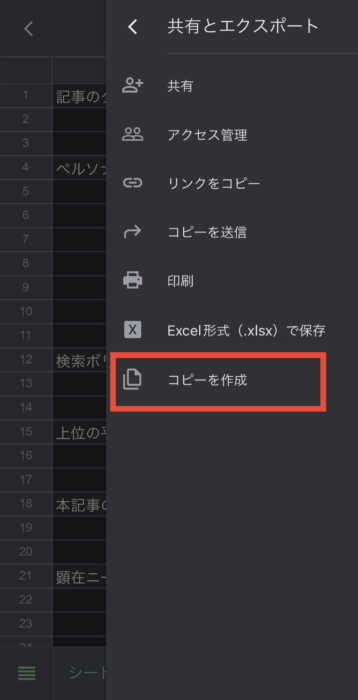
アプリのホームからコピーする方法
①ホームにあるコピーしたいスプレッドシートの「…」をタップする。
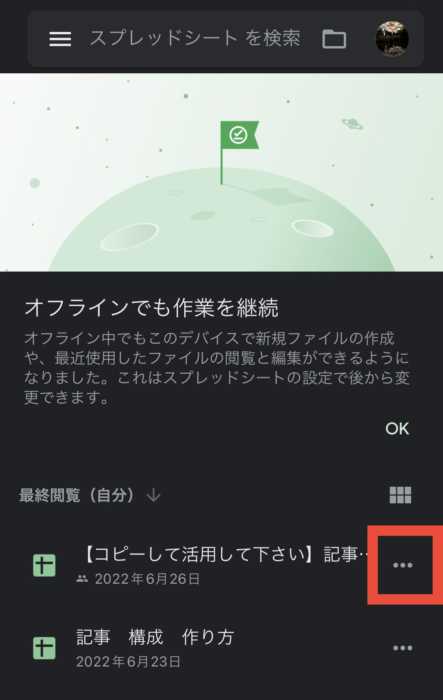
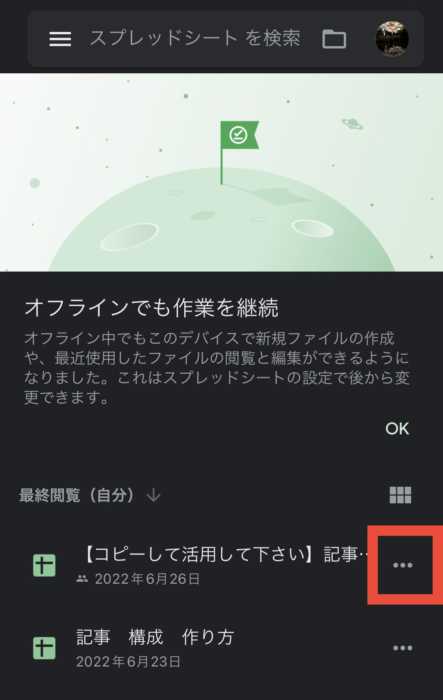
②コピーを作成をタップする。
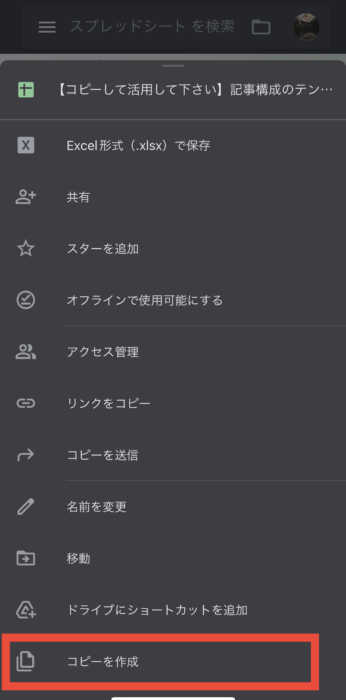
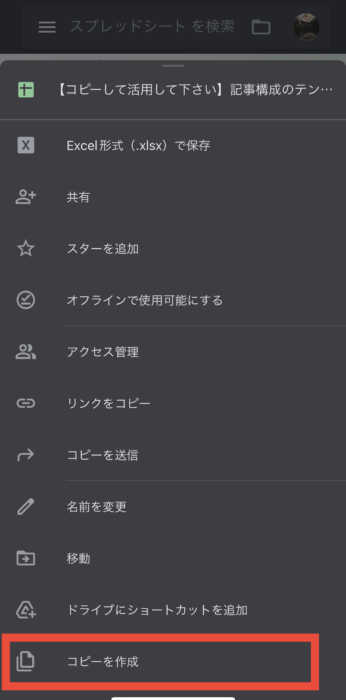



これで記事構成を作成する準備ができました。
次は使い方を説明します。
スマホ版スプレッドシートの使い方



まずは使用するスプレッドシートのタイトルを変更しましょう。
スプレッドシートのタイトルを変更する方法
①使用するスプレッドシートをタップする。
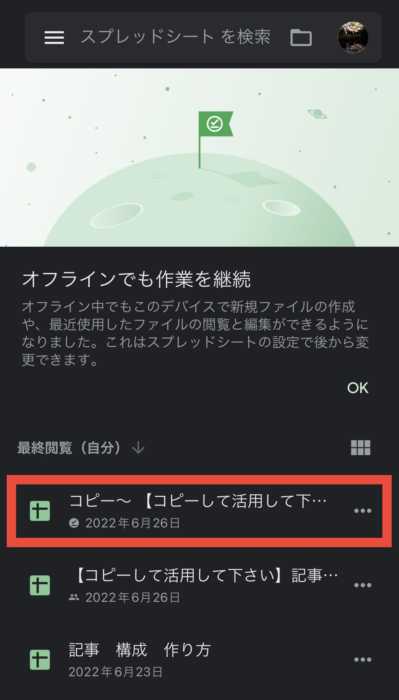
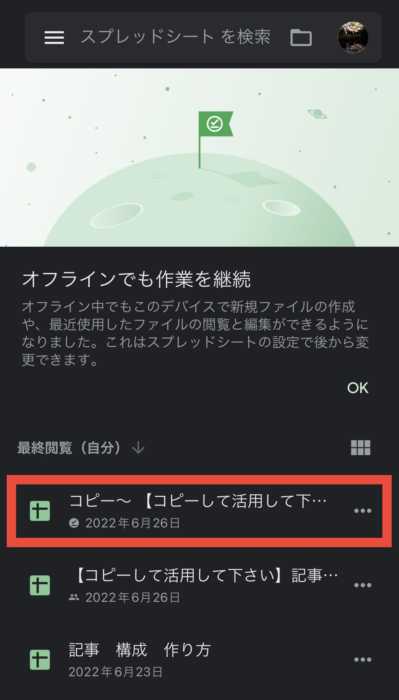
②スプレッドシートのタイトルを変更する方法
右上の「…」をタップする
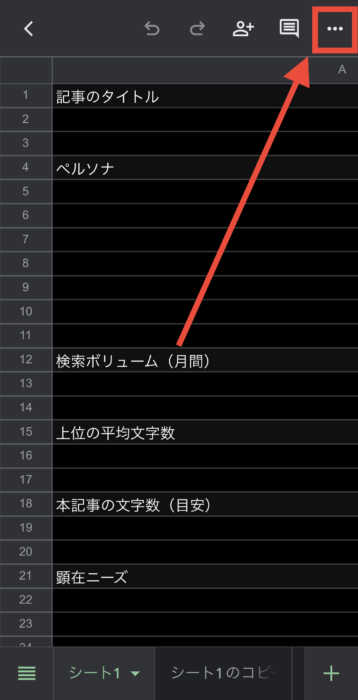
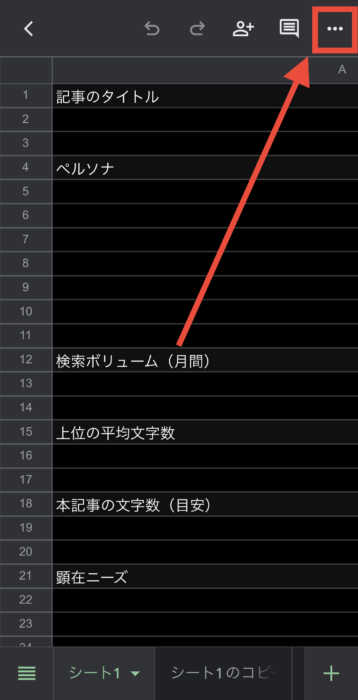
赤枠内をタップしタイトルを変更する
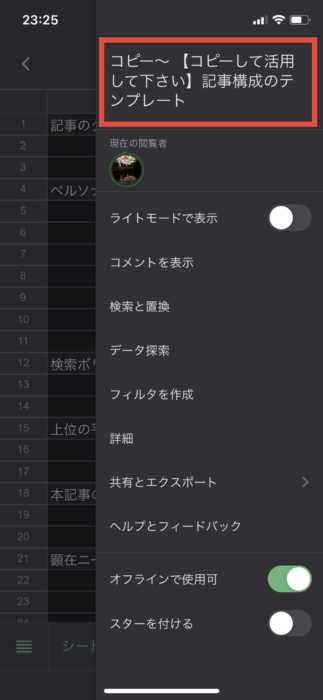
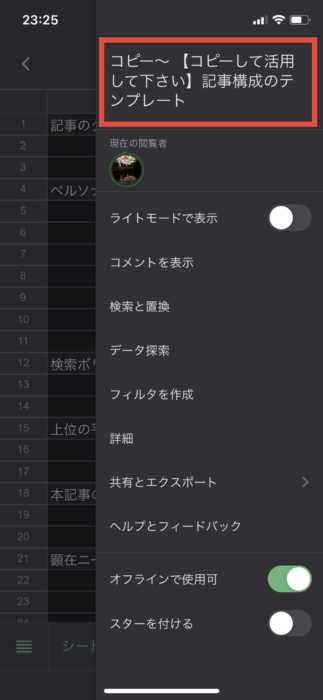
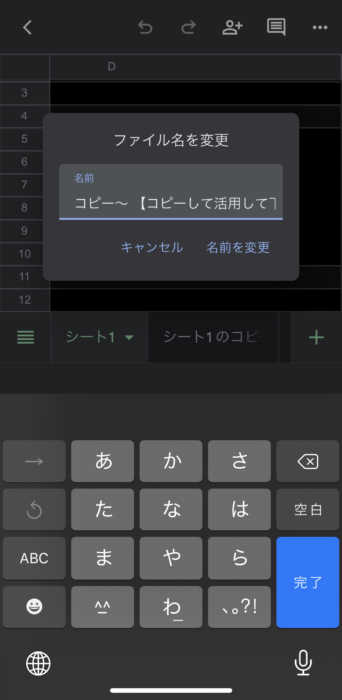
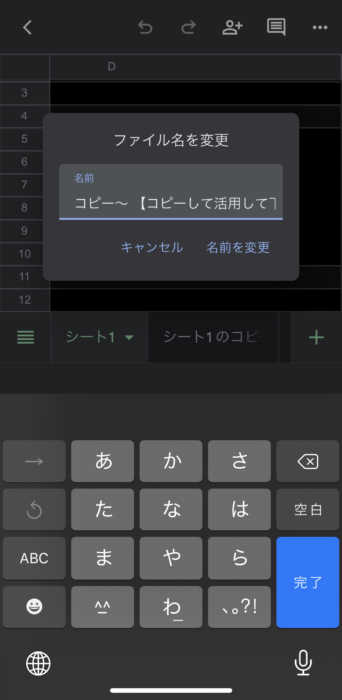
スプレッドシートの使い方
テキストの入力や色の変更は、入力したい場所をタップすることでできるようになります。
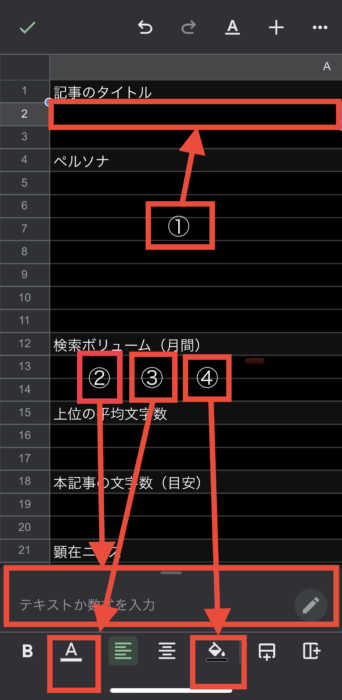
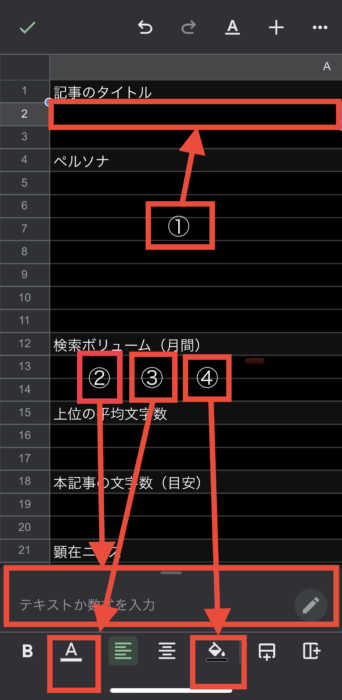
▲上記の説明
- 書きたい場所をタップする。
- 赤枠内をタップし、テキストを入力する。
- テキストの色を変更する。
- 背景の色を変更する。
テキストの記入方法
▼テキストの入力方法
- テキストを入力したいセグをタップする。
- ②の赤枠内をタップする。
- テキストを入力し、赤枠内の右にある✅をタップする。
テキストを入力したいセグを選択し、②の赤枠内をタップする。
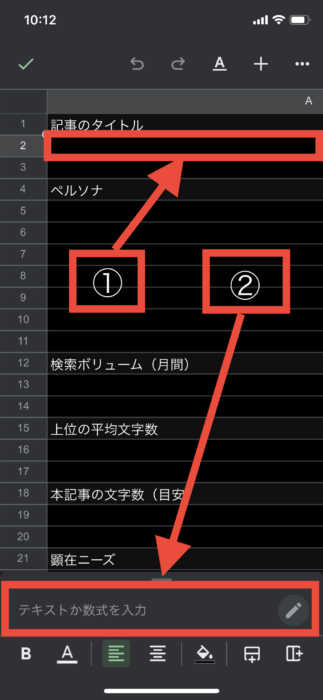
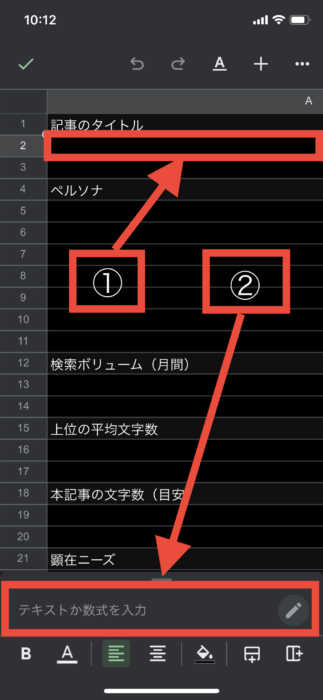
③の赤枠内にテキストを入力し、右にある✅をタップする。
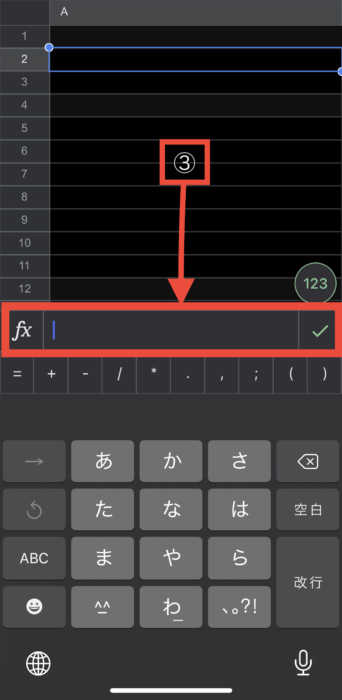
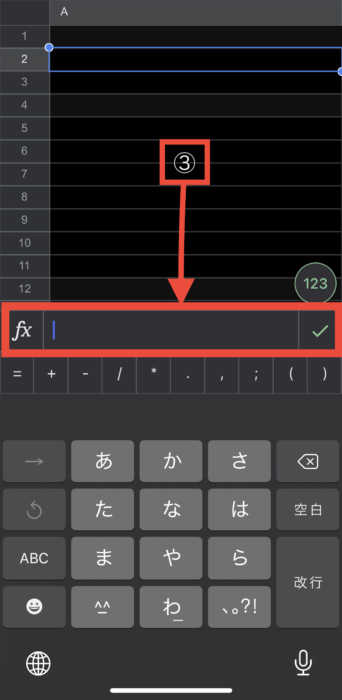



テキストはこれで入力できるようになります。
次は、貼り付け方法を説明します。
スプレッドシートへ貼り付けをする方法



スプレッドシートの貼り付け方には、注意点があります。
ペースト(貼り付け)をする場合下記の画像のようにセグをタップして貼り付けをすると、うまく貼り付けできません。
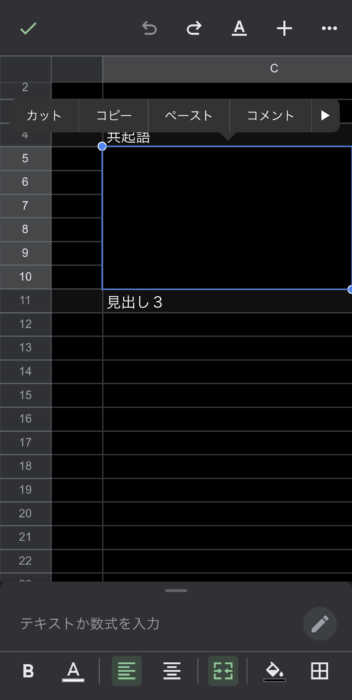
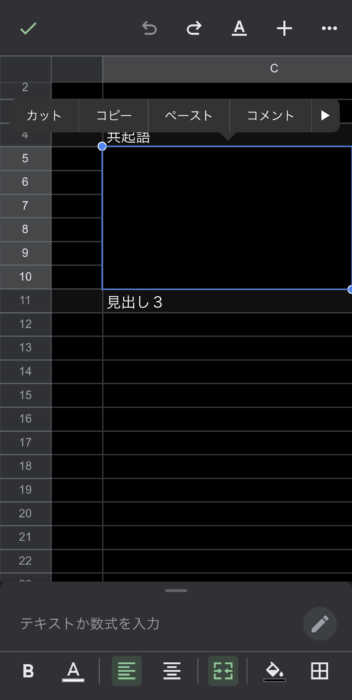
ペースト(貼り付け)をしたいセグを選択し、下記の赤枠内をタップしてペーストするとうまくいくので試してみてください。
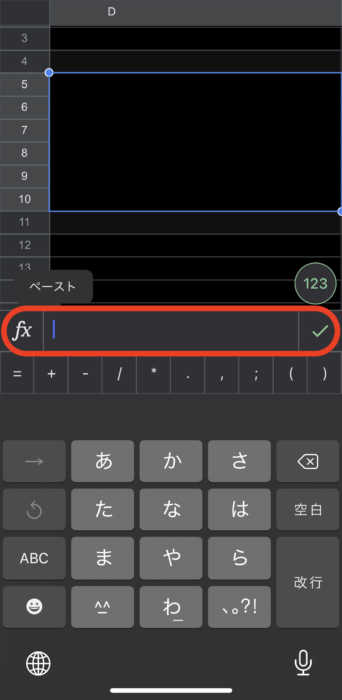
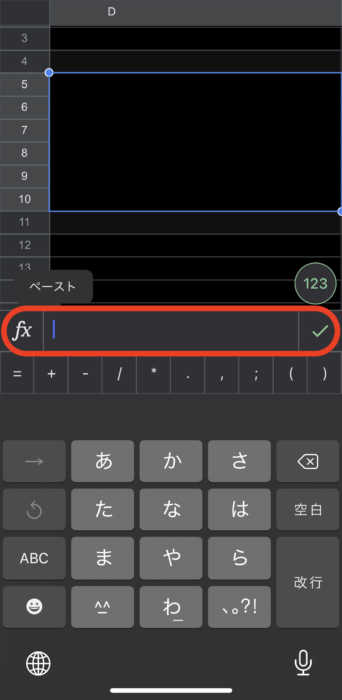



これでスマホからも記事作成を作ることができるようになりました。
色々やりながら自分がやりやすい方法を探してみてください。
記事構成を作成して、上位表示を目指そう
記事構成の作り方に最後までお付き合い頂きありがとうございました。
記事構成を作ることで、さまざまなメリットがあります。
▼記事構成を作ることで得られるメリット
- タイトルと記事の内容がずれにくくなる
- ユーザーの悩みを具体的に理解することで、内容が深くなる
- 上位表示される
めんどくさいと感じるかもしれませんが、収益化を目指している方は必ず行動し習慣化することをお勧めします。


